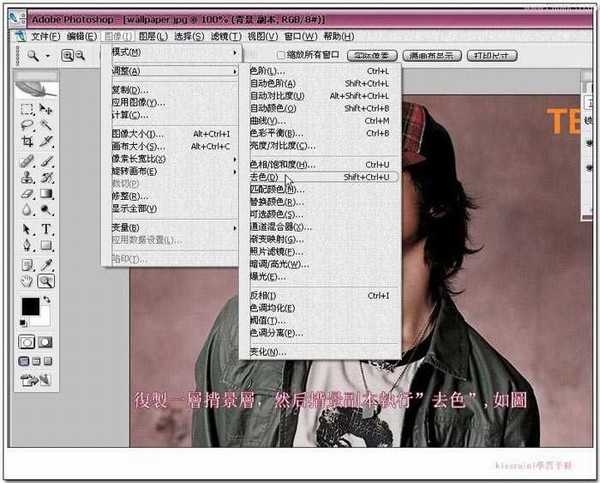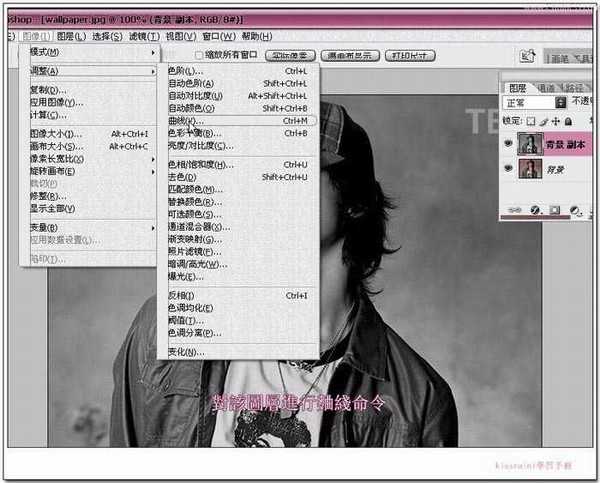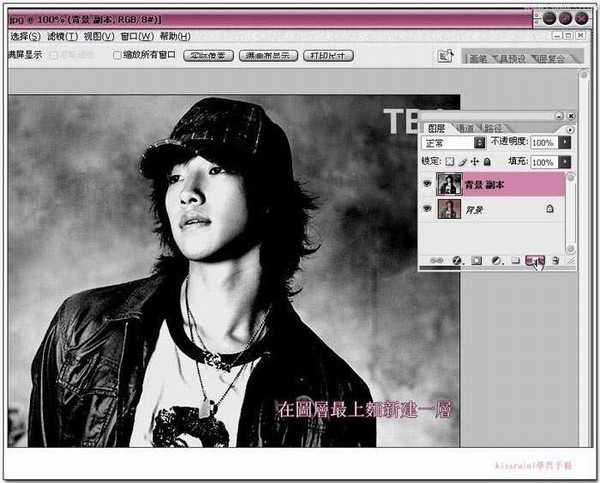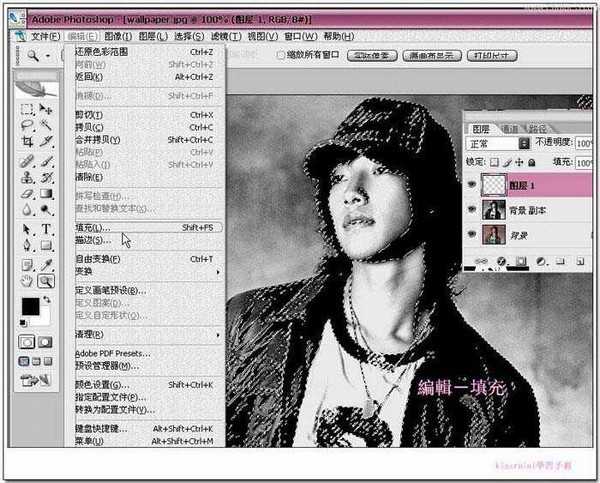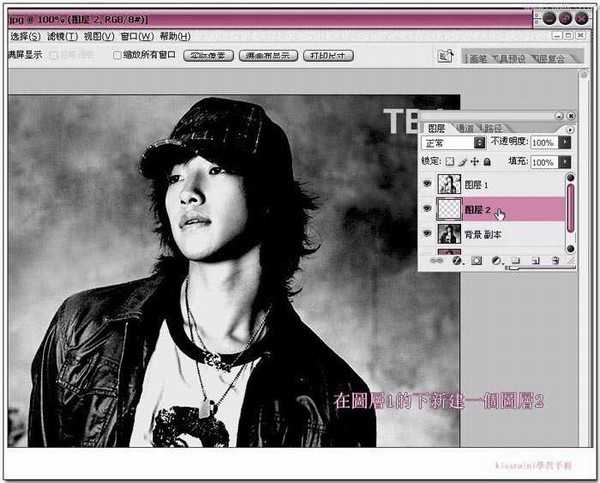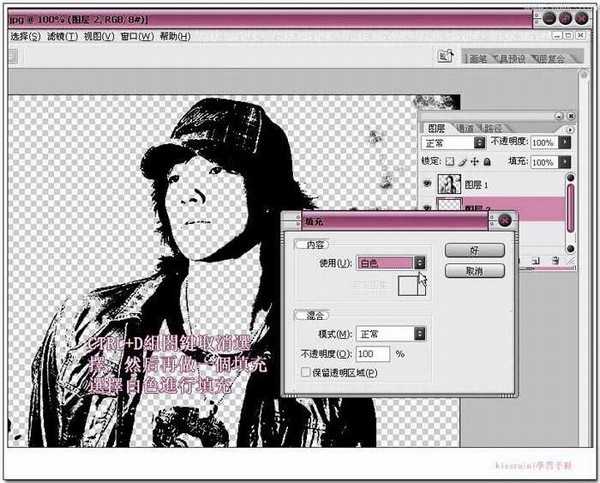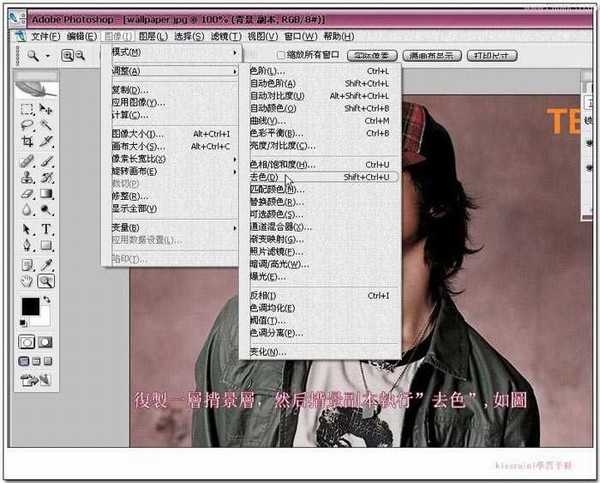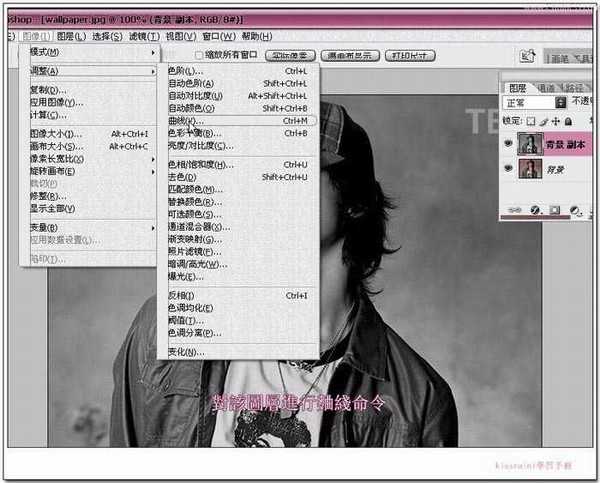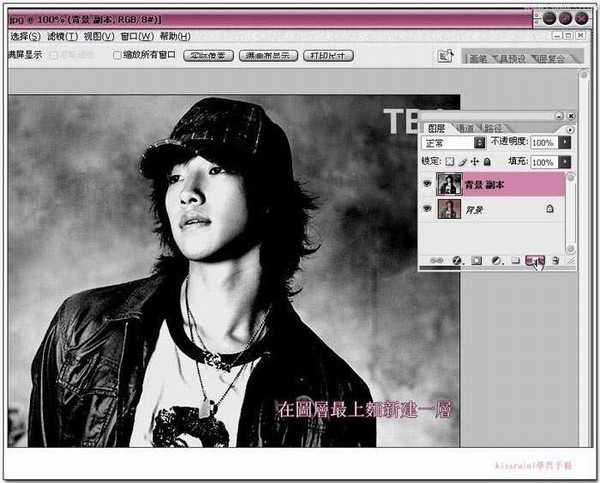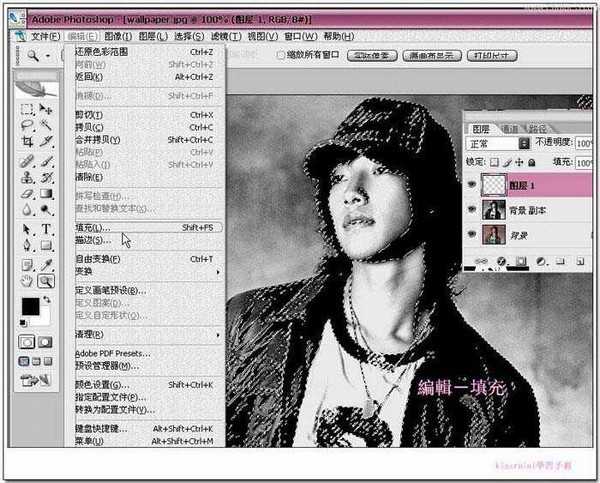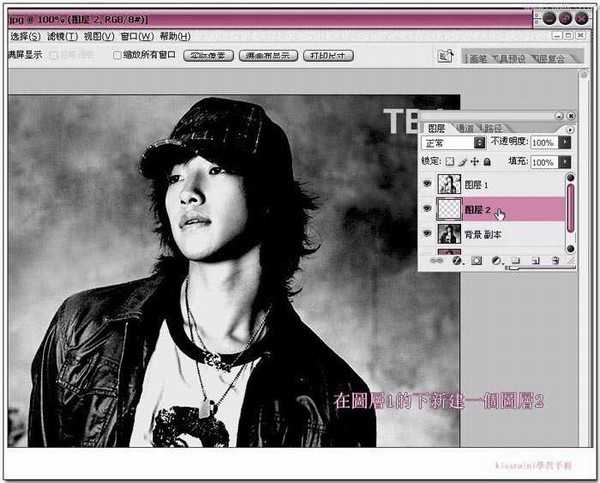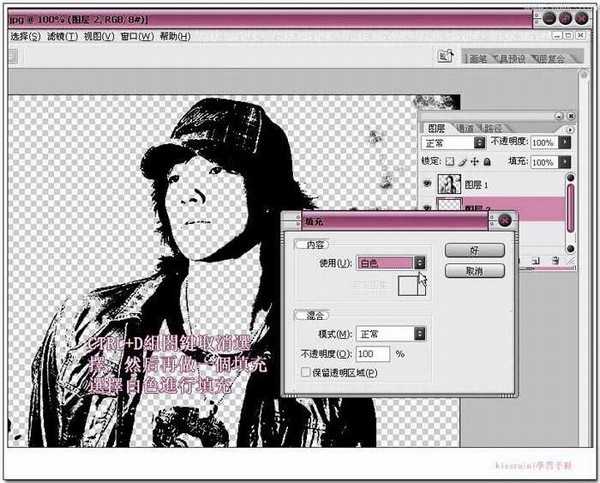站长资源平面设计
PS将人物照片打造成颓废漫画效果
简介原图 最终效果图 1、复制一层背景层,然后把背景副本,执行调整“去色”如图: 2、对该图层进行调整,曲线命令: 3、曲线命令的设置: 4、调整,亮度/对比度。 5、亮度/对比度的设置如下图: 6、在图层最上面新建一层。 7、选择——色彩
原图