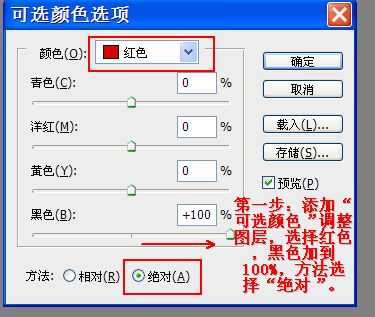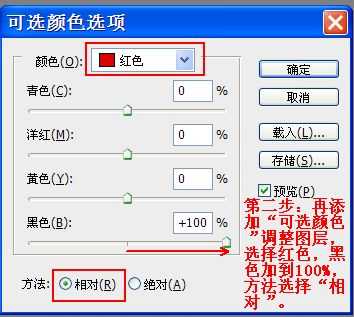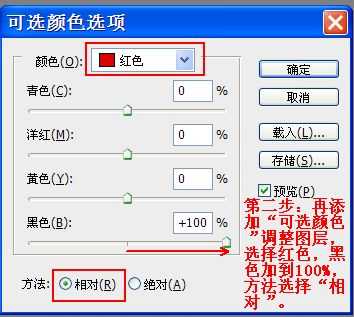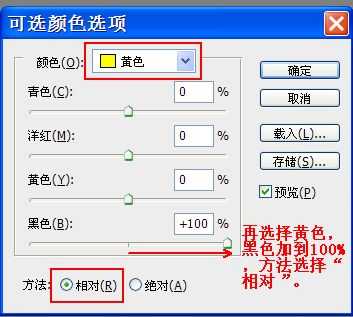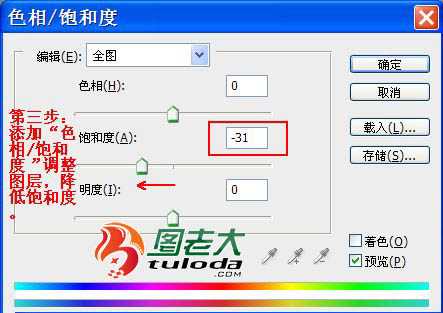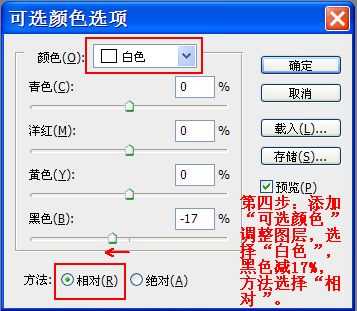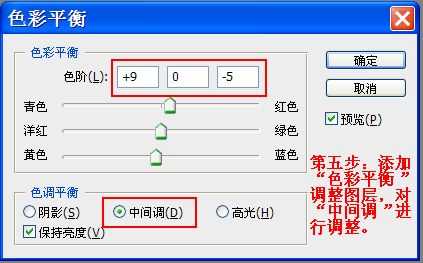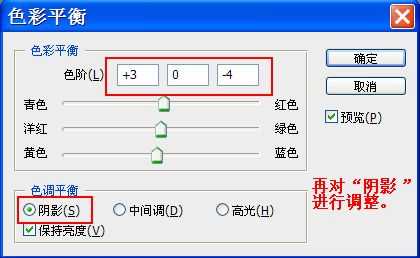站长资源平面设计
Photoshop将美女图片打造质感咖啡色ELLE海报
简介本教程介绍暗调咖啡色人物图片调色方法。这是一种比较单一的色调,处理的时候可以用降低图片的饱和度来减少图片的颜色。然后再加强肤色的质感即可。 原图 最终效果 1、打开原图素材,创建可选颜色调整图层,对红色进行调整,选择绝对,把黑色设置为最大,如下图。 选择黄色,选择绝对同意把黑色拉大最大。
本教程介绍暗调咖啡色人物图片调色方法。这是一种比较单一的色调,处理的时候可以用降低图片的饱和度来减少图片的颜色。然后再加强肤色的质感即可。
原图


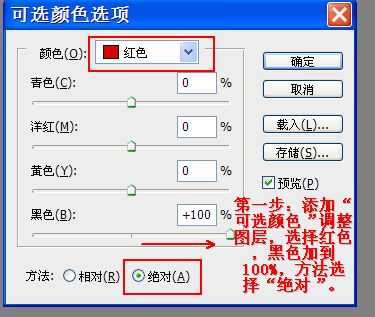
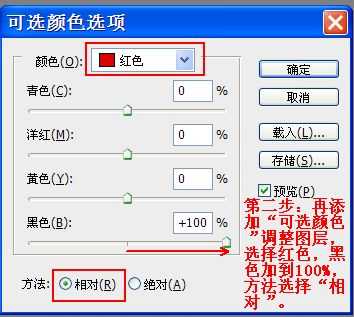
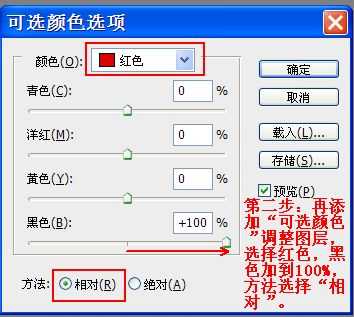
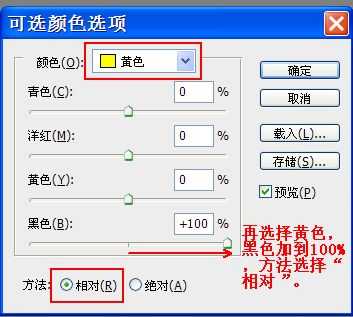
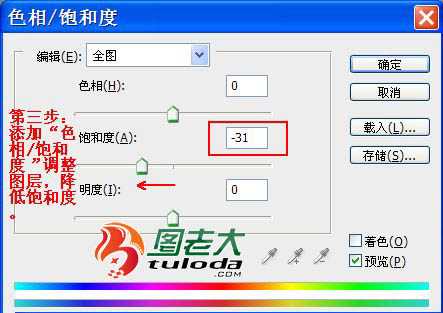
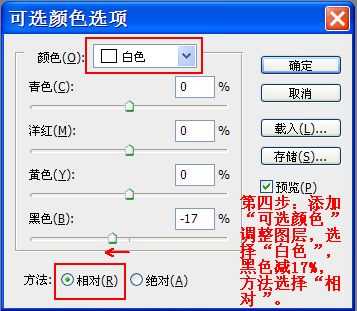
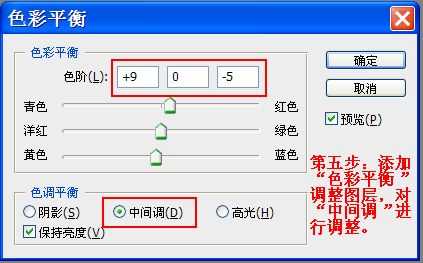
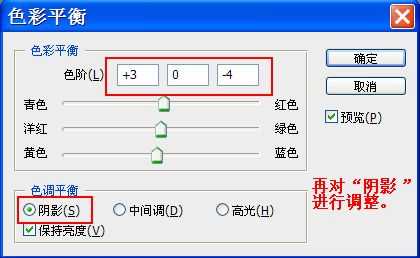



原图