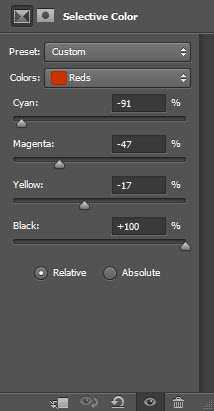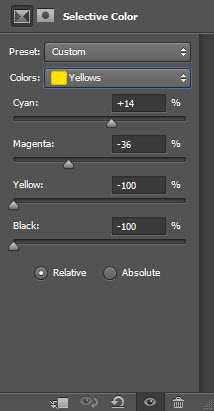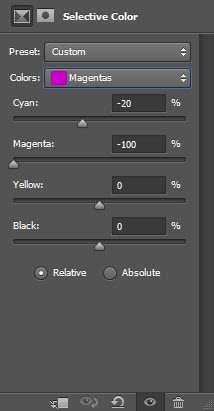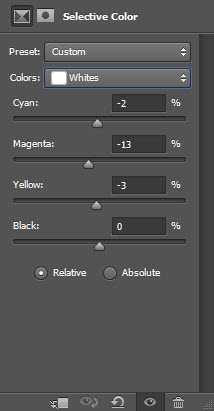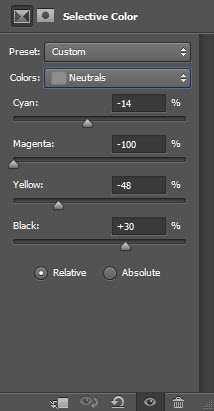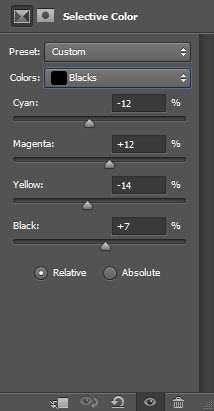站长资源平面设计
PS制作黑暗力量中的超现实场景
简介最终效果: Step 1 创建一个新文件,大小为1400*704px,背景为黑色。打开city image,选择部分建筑,如下: 将这部分复制粘贴到主文件,使用自由变换工具将它变歪,如下。 用一个比较柔和的橡皮擦擦去楼房的某些部分: 添加剪切蒙板,然后按如下设置调整图层: 黑&白 在黑
最终效果:

创建一个新文件,大小为1400*704px,背景为黑色。打开city image,选择部分建筑,如下:

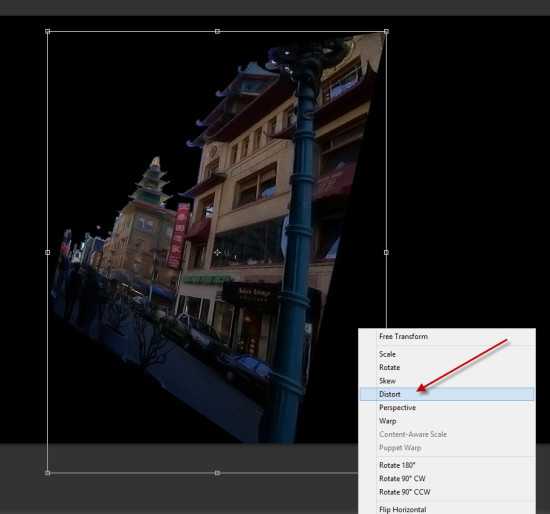
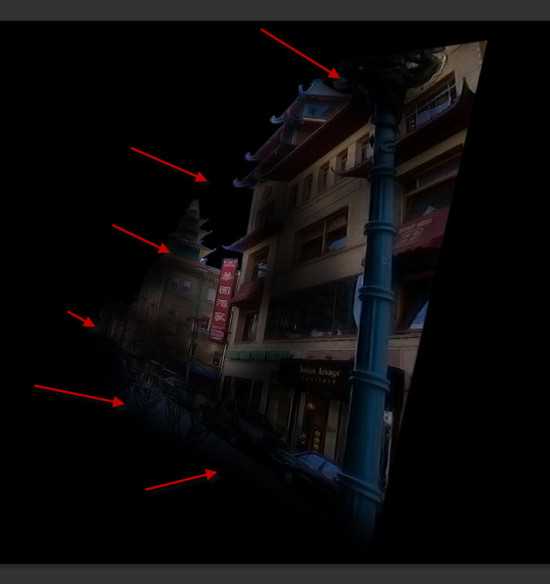
黑&白
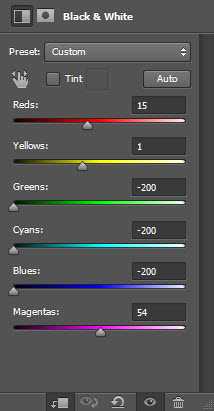

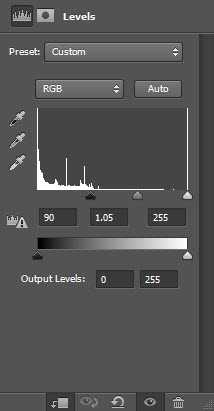
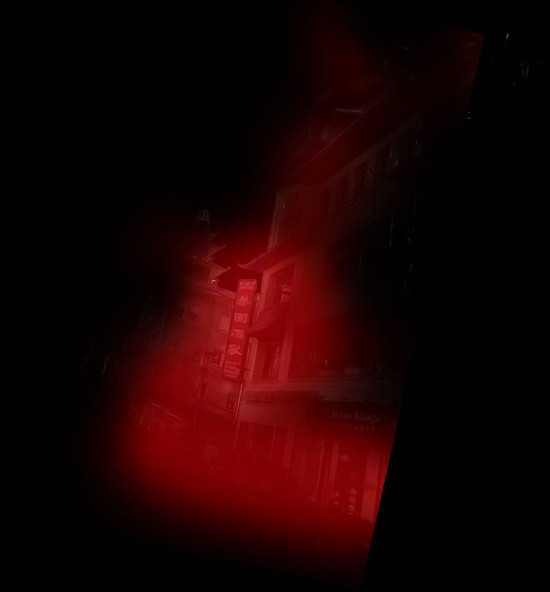
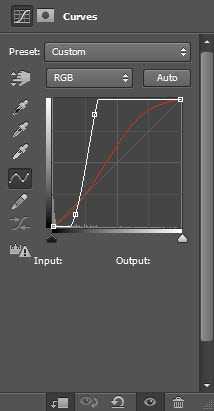

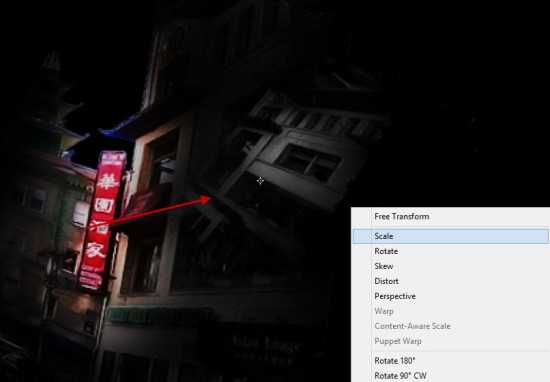
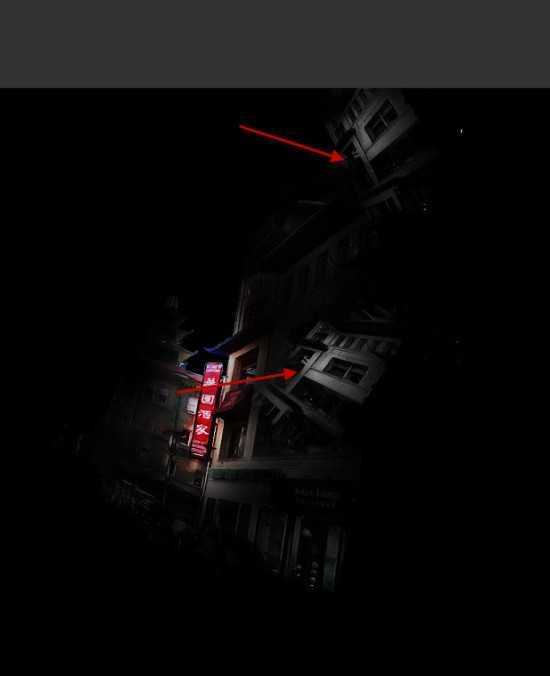
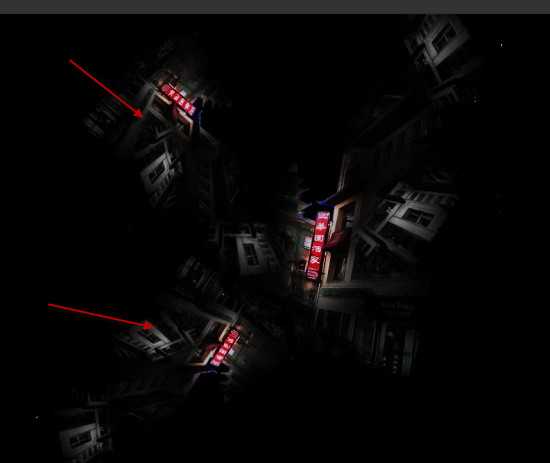
在这个步骤中,我们将加入男猪脚!这位演技可睥睨汤姆克鲁斯的兄弟,你准备好了吗?首先置入男猪脚,放置位置如下:


黑&白
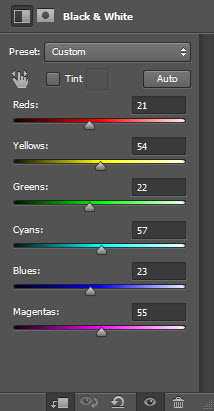
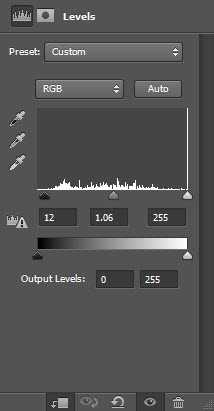
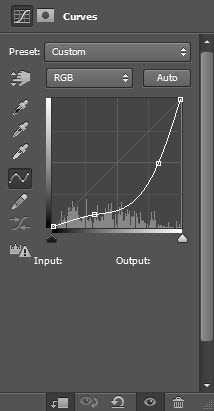

在这一步,我们将添加一些其他的效果。首先新建一个图层,这个图层要在所有图层的上面,将其图层模式设置为“叠加”。然后置入crack笔刷(素材中的最后一个),选择下面这个:
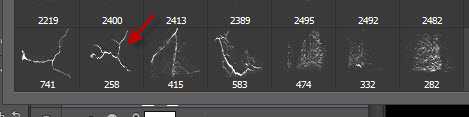




这一步中我们将添加一些额外的火焰效果。复制上一步中的火焰,放到主文件,这一次不用缩小,用橡皮擦去掉遮挡帅哥的那部分:



继续添加火焰,充满整个图像。


最后一步咯~复制背景图层,使用液化滤镜拉扯图片的边缘,如下:

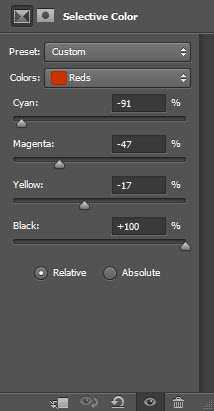
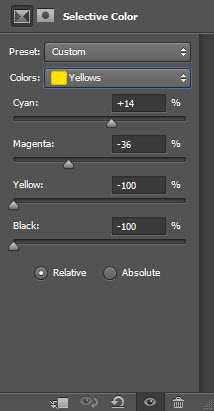
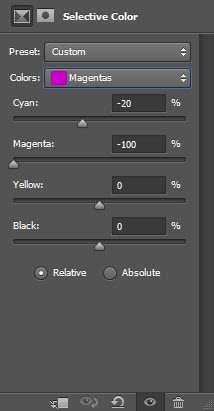
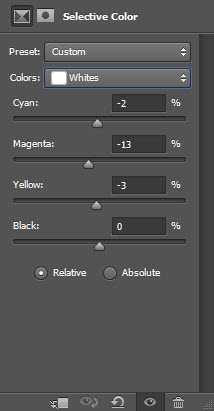
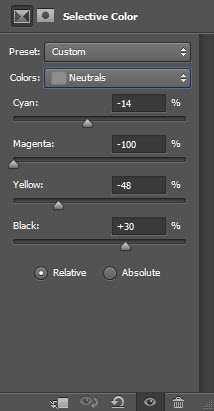
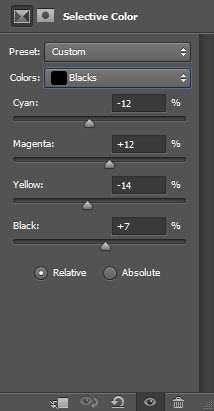




创建一个新文件,大小为1400*704px,背景为黑色。打开city image,选择部分建筑,如下:

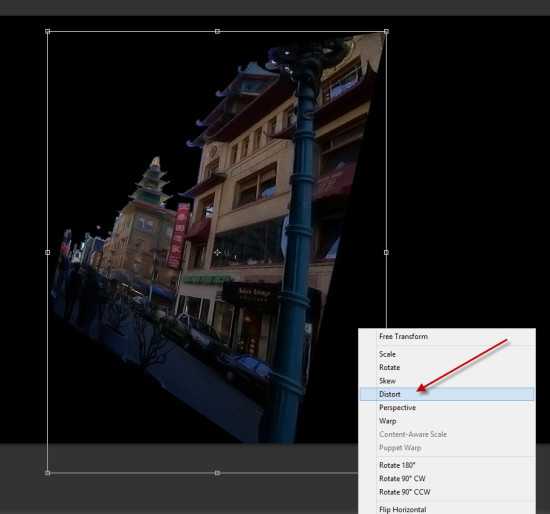
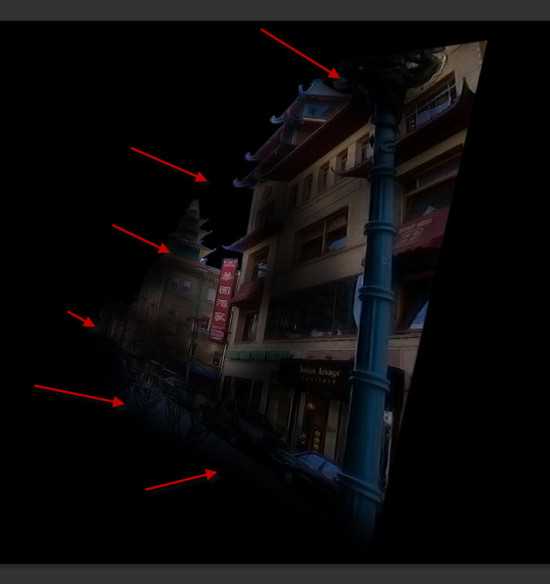
黑&白
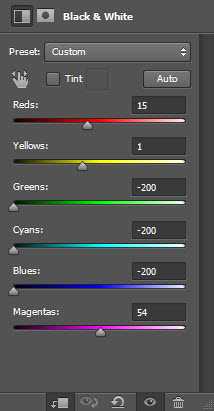

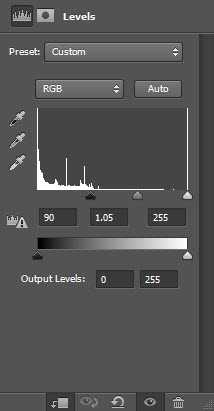
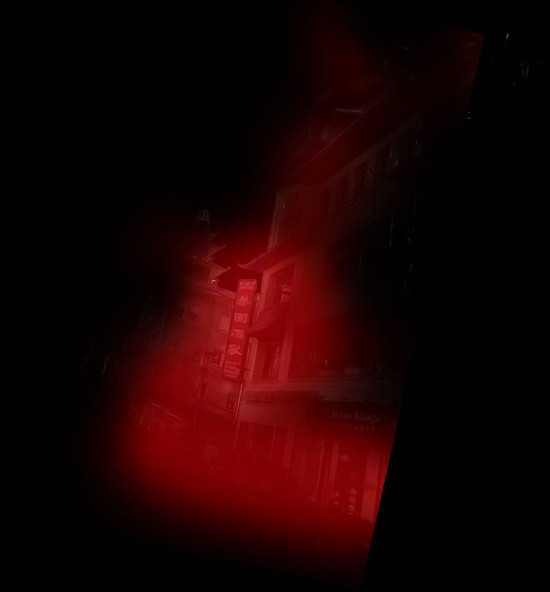
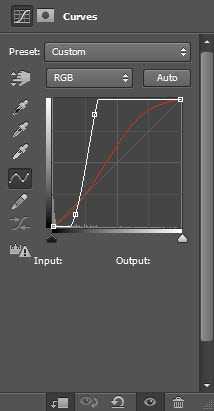

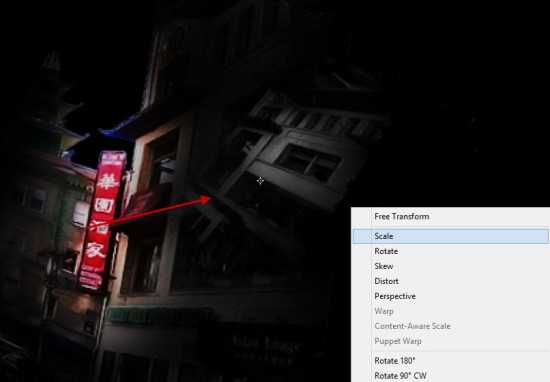
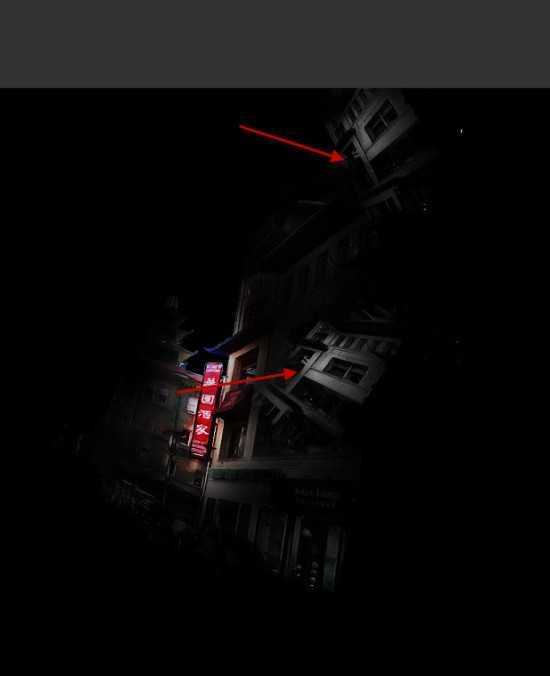
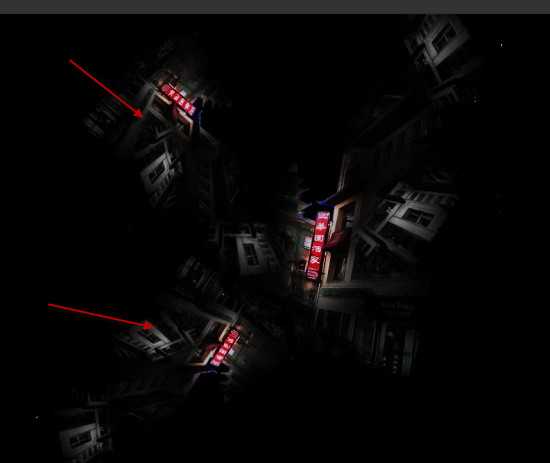
在这个步骤中,我们将加入男猪脚!这位演技可睥睨汤姆克鲁斯的兄弟,你准备好了吗?首先置入男猪脚,放置位置如下:


黑&白
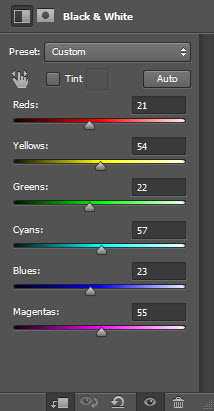
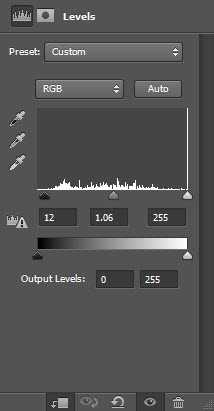
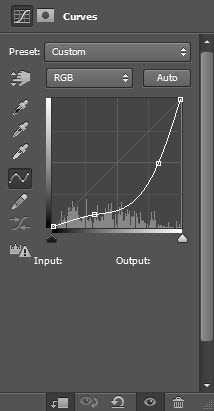

在这一步,我们将添加一些其他的效果。首先新建一个图层,这个图层要在所有图层的上面,将其图层模式设置为“叠加”。然后置入crack笔刷(素材中的最后一个),选择下面这个:
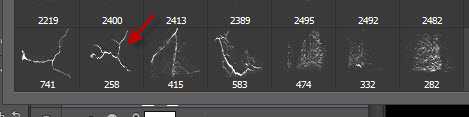




这一步中我们将添加一些额外的火焰效果。复制上一步中的火焰,放到主文件,这一次不用缩小,用橡皮擦去掉遮挡帅哥的那部分:



继续添加火焰,充满整个图像。


最后一步咯~复制背景图层,使用液化滤镜拉扯图片的边缘,如下: