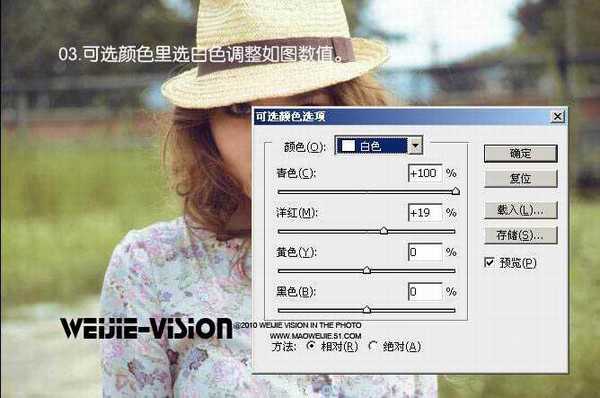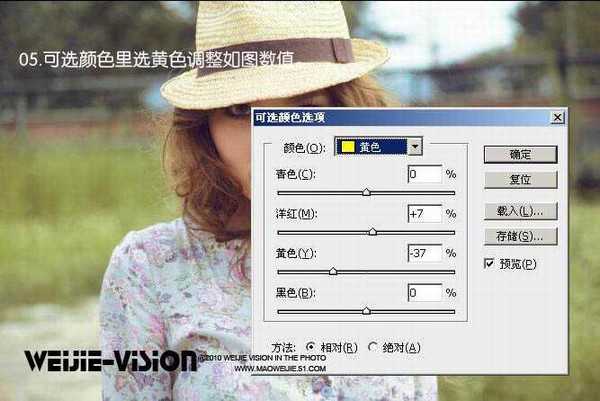站长资源平面设计
PS调出夏日的外景照片清爽色彩
简介夏日的外景照片处理有很多技巧可讲,如下面的教程所示,色调不一定要多浓,清爽,清晰即可。色调可以按自己喜好调整。当然夏日的照片少不了阳光,可以羽化的选区填充白色或用镜头光晕等加上点睛的高光。这样才能体现出夏日的阳光特色。 原图 最终效果1、打开原图素材,执行:图层 > 新建调整图层 > 色相/饱和
夏日的外景照片处理有很多技巧可讲,如下面的教程所示,色调不一定要多浓,清爽,清晰即可。色调可以按自己喜好调整。当然夏日的照片少不了阳光,可以羽化的选区填充白色或用镜头光晕等加上点睛的高光。这样才能体现出夏日的阳光特色。
原图


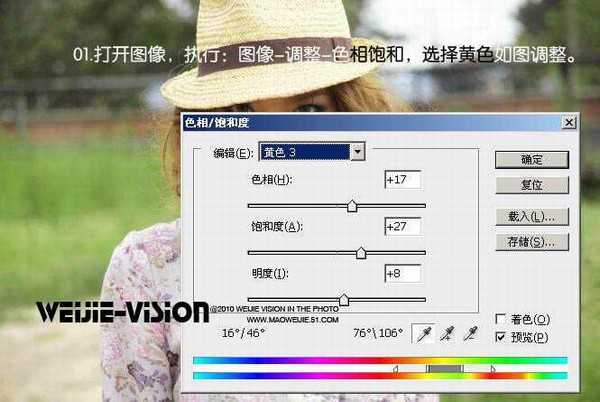
选择黑色,参数设置如下图。

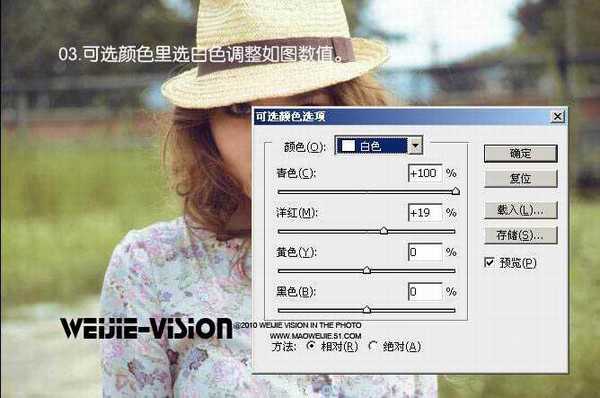

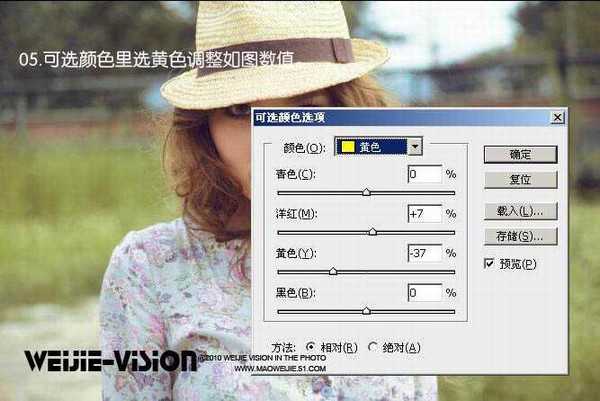



原图


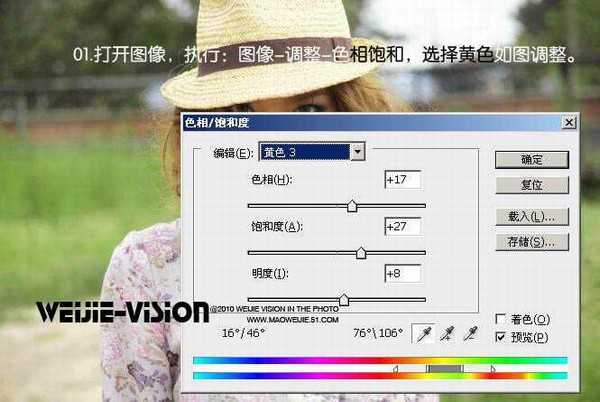
选择黑色,参数设置如下图。