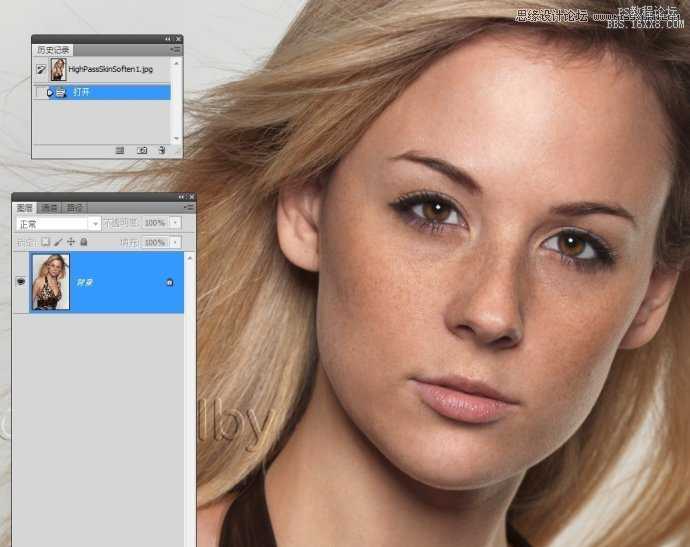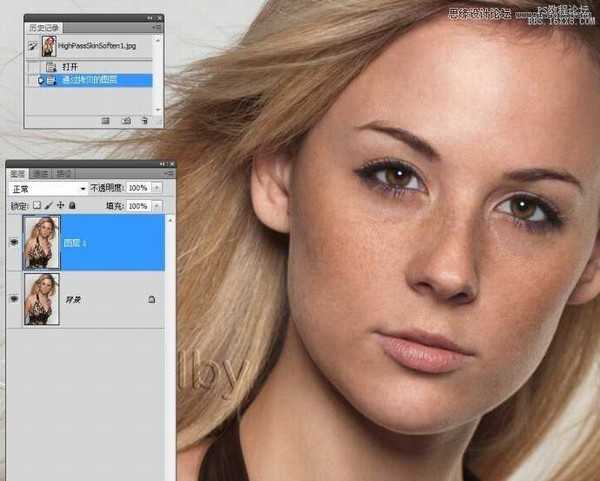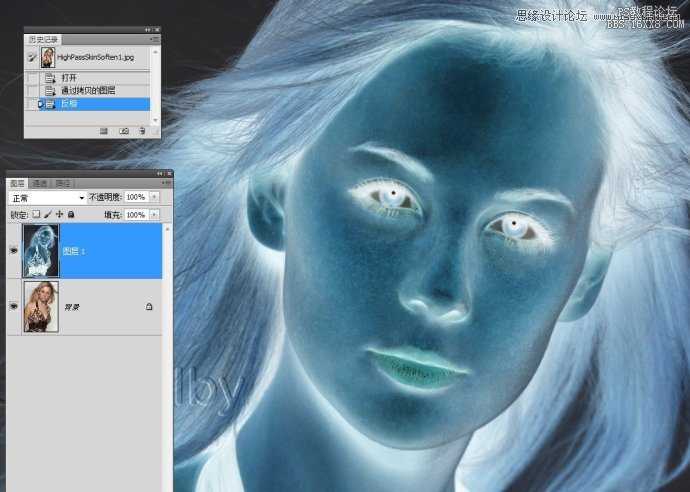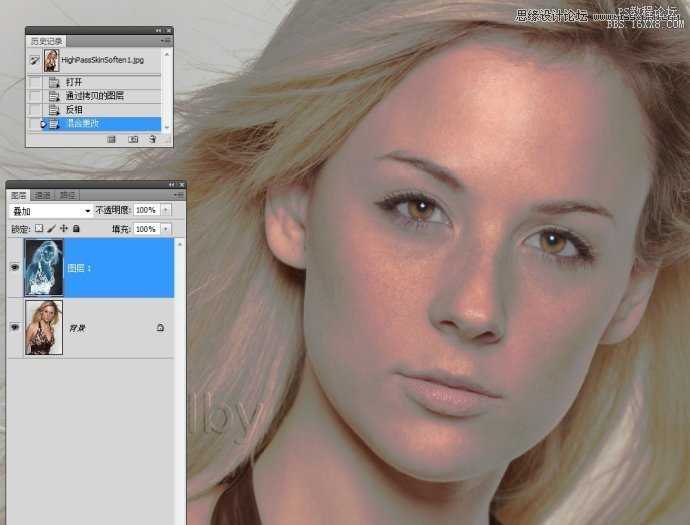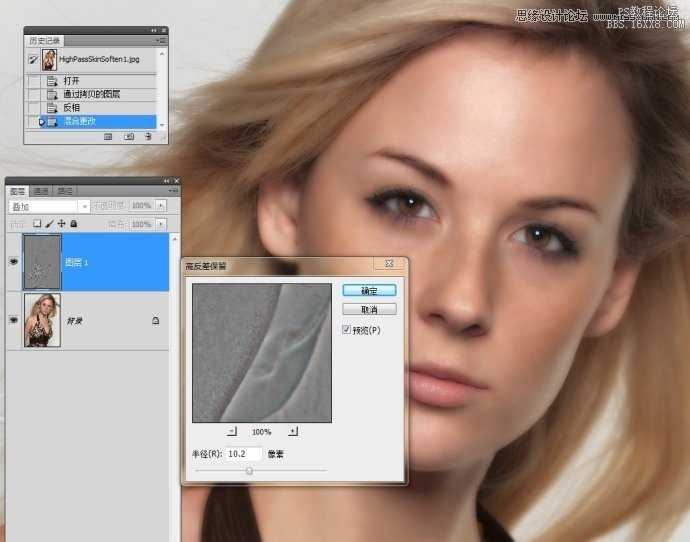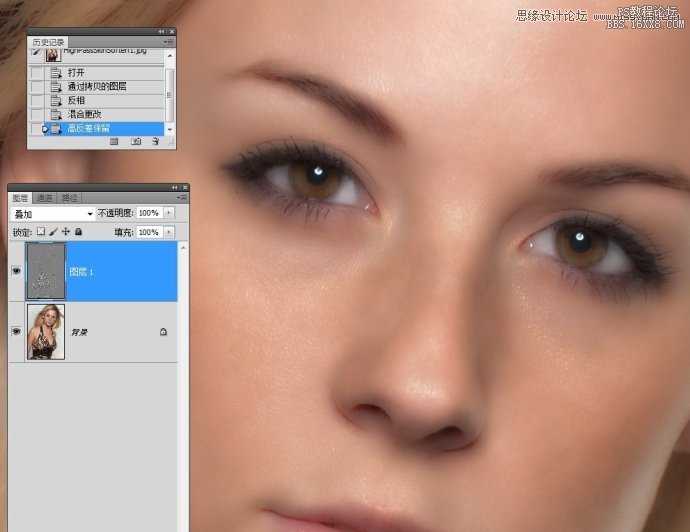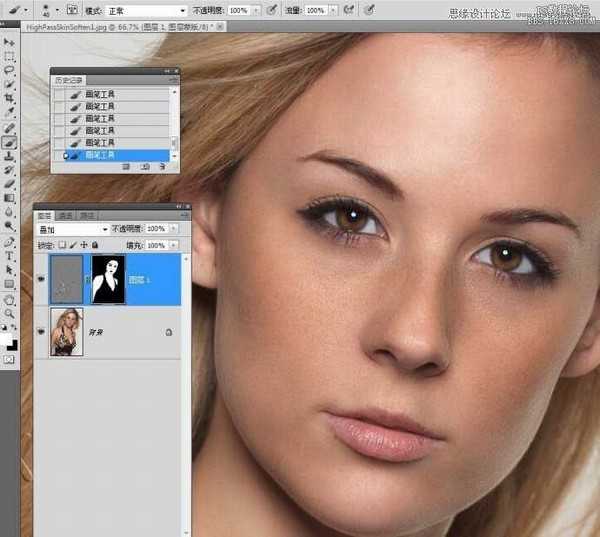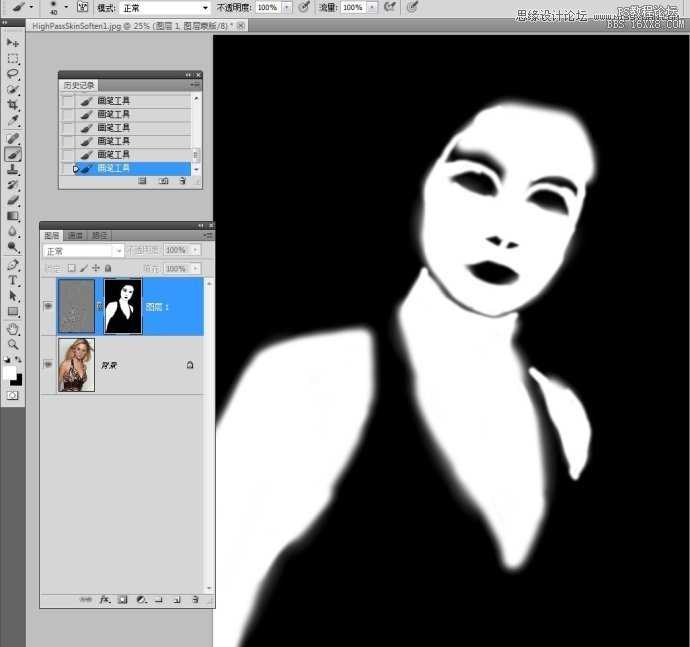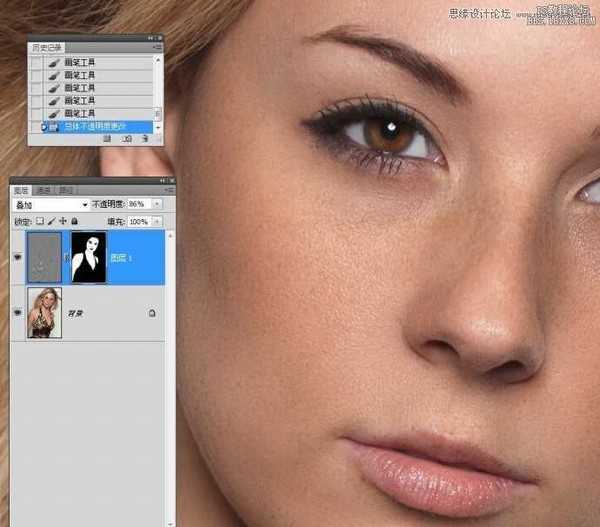站长资源平面设计
Photoshop使用高反差保留给人像精细柔肤教程
简介效果对比: 效果图: 原图: 操作步骤: 1。打开图像,拷贝图层。 2。执行反相命令。 3。更改图层混合模式。 4。执行高反差保留命令。 5。执行高斯模糊命令。 6。添加图层蒙版。 7。使用白色画笔涂抹皮肤。 8。观察下蒙版情况。这样操作有利于我们涂抹皮肤。 9。更改图层不透
上一篇:PS为漫画插画上色教程
下一篇:PS为素颜MM打造冷艳彩妆教程