站长资源平面设计
Photoshop为草地上的美女加上晨曦般的柔褐色
简介原图最终效果 1、打开素材图片,创建曲线调整图层,对RGB、红、蓝通道进行调整,参数设置如图1 - 3,效果如图4。这一步加深图片暗部,并给高光部分增加淡黄色。<图1> <图2> <图3> <图4> 2、创建可选颜色调整图层,对黄、绿、中性色进行调整,参数设置如图5 - 7,效果如图8。这一步把背
原图

最终效果

1、打开素材图片,创建曲线调整图层,对RGB、红、蓝通道进行调整,参数设置如图1 - 3,效果如图4。这一步加深图片暗部,并给高光部分增加淡黄色。
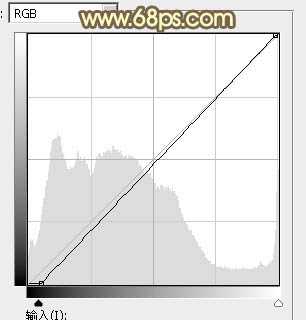
<图1>

<图2>
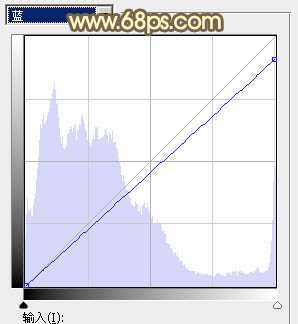
<图3>

<图4>
2、创建可选颜色调整图层,对黄、绿、中性色进行调整,参数设置如图5 - 7,效果如图8。这一步把背景部分的绿色转为黄褐色。
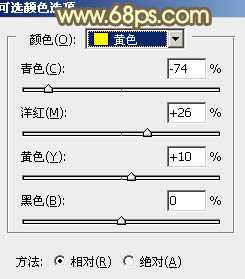
<图5>

<图6>
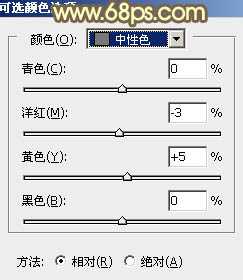
<图7>

<图8>
3、创建可选颜色调整图层,对黄、绿、青、中性色进行调整,参数设置如图9 - 12,效果如图13。这一步给图片增加暖色,并把中间调部分的颜色调亮。
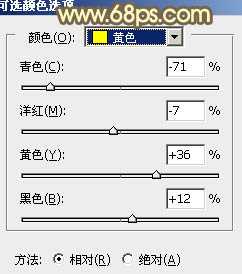
<图9>

<图10>
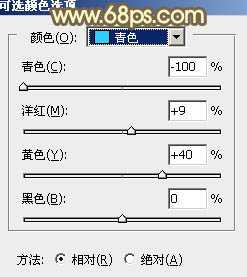
<图11>

<图12>

<图13>
4、创建色相/饱和度调整图层,对红色,黄色进行调整,参数及效果如下图。这一步是的减少图片中的红色。
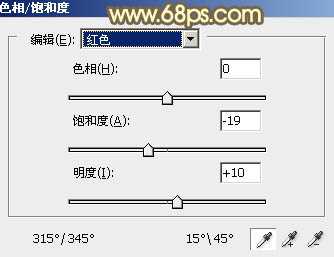
<图14>

<图15>

<图16>
5、新建一个图层,按Ctrl + Alt + Shift + E 盖印图层,然后执行:滤镜 > 渲染 > 光照效果,参数设置如图17,颜色设置为淡黄色。确定好后把图层的不透明度改为:10%,效果如图18。

<图17>

<图18>
上一页12 下一页 阅读全文

最终效果

1、打开素材图片,创建曲线调整图层,对RGB、红、蓝通道进行调整,参数设置如图1 - 3,效果如图4。这一步加深图片暗部,并给高光部分增加淡黄色。
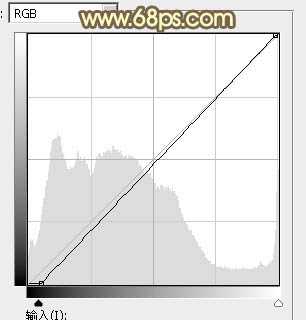
<图1>

<图2>
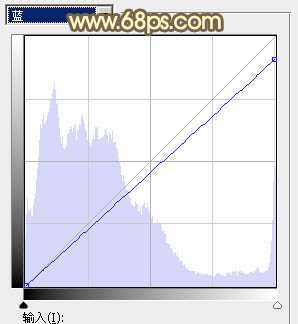
<图3>

<图4>
2、创建可选颜色调整图层,对黄、绿、中性色进行调整,参数设置如图5 - 7,效果如图8。这一步把背景部分的绿色转为黄褐色。
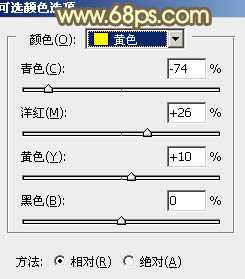
<图5>

<图6>
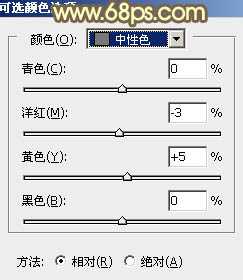
<图7>

<图8>
3、创建可选颜色调整图层,对黄、绿、青、中性色进行调整,参数设置如图9 - 12,效果如图13。这一步给图片增加暖色,并把中间调部分的颜色调亮。
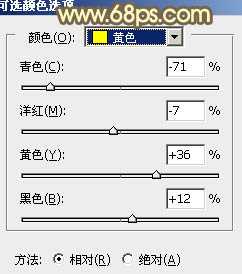
<图9>

<图10>
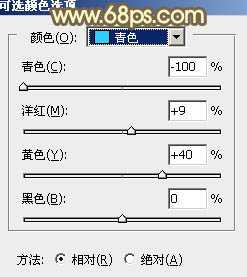
<图11>

<图12>

<图13>
4、创建色相/饱和度调整图层,对红色,黄色进行调整,参数及效果如下图。这一步是的减少图片中的红色。
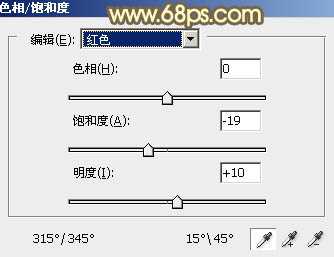
<图14>

<图15>

<图16>
5、新建一个图层,按Ctrl + Alt + Shift + E 盖印图层,然后执行:滤镜 > 渲染 > 光照效果,参数设置如图17,颜色设置为淡黄色。确定好后把图层的不透明度改为:10%,效果如图18。

<图17>

<图18>
上一页12 下一页 阅读全文
上一篇:PS色彩制作完美景色