站长资源平面设计
PS将美女图片调出淡绿色意境效果
简介主要使用渐变映射、照片滤镜、自然饱和度、渐变填充图层等色调调整图层对图片进行调整而得到最终效果图。 效果图: 原图: 1.首先打开原图素材,ctrl+j复制背景图层。将图层1的混合模式更改为 滤色,不透明度降低为50%,填充降低为90%。 2.点击图层面板下方的黑白按钮创建 渐变映射 调整图
主要使用渐变映射、照片滤镜、自然饱和度、渐变填充图层等色调调整图层对图片进行调整而得到最终效果图。
效果图:


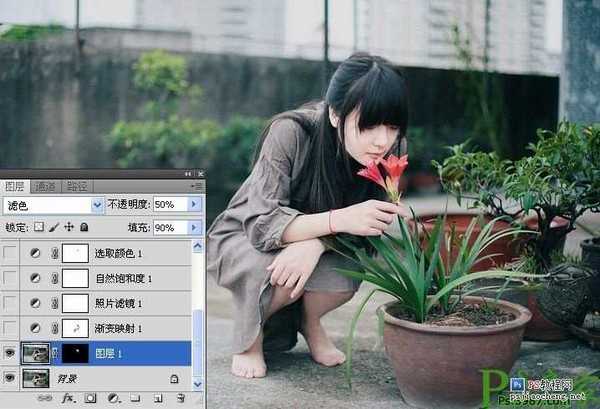
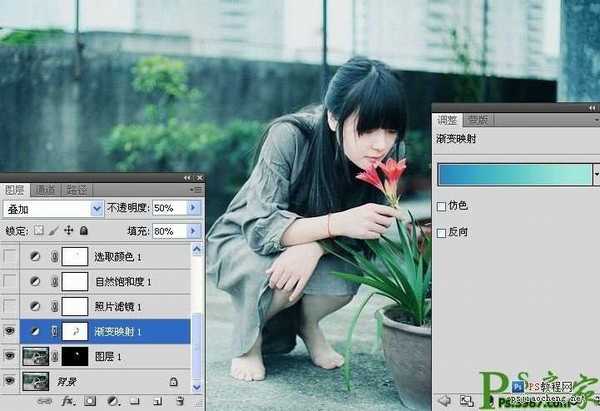
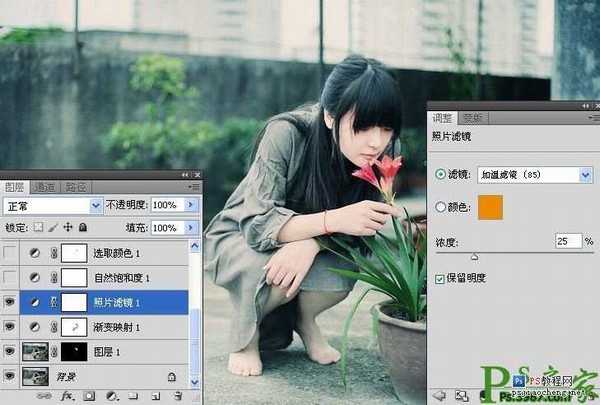
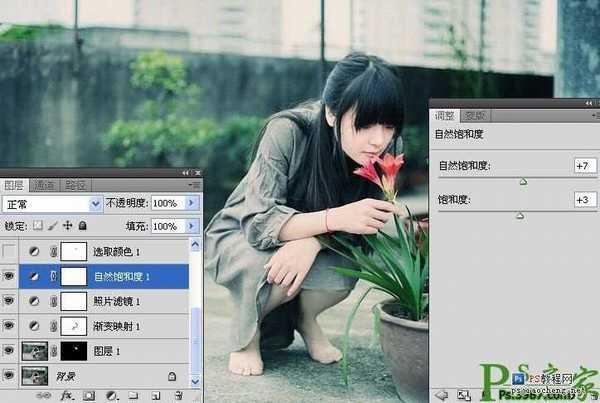
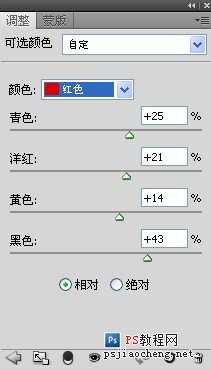
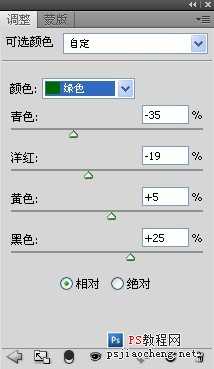
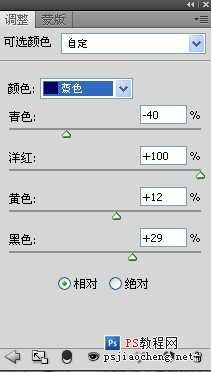
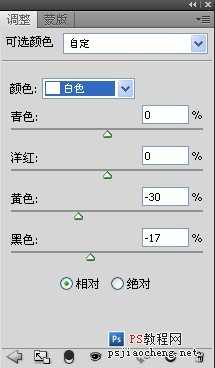
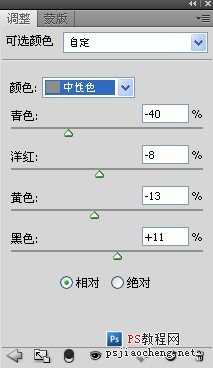
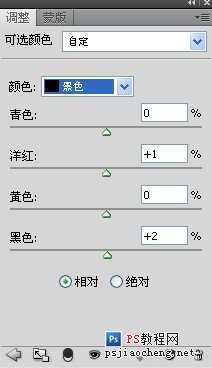


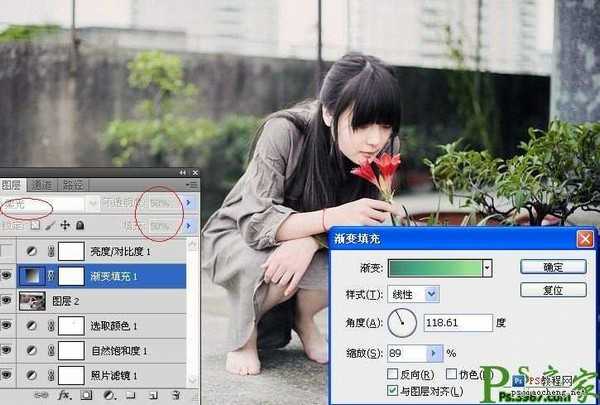
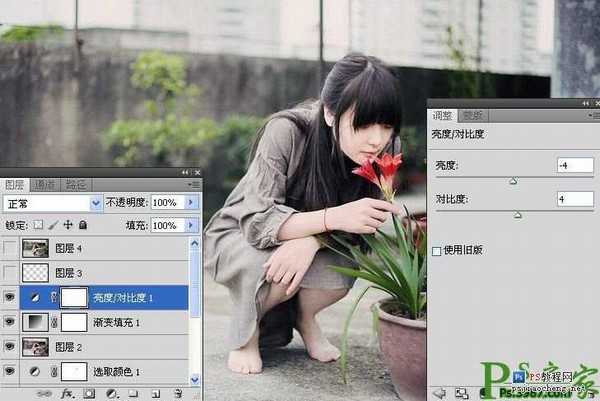


效果图:


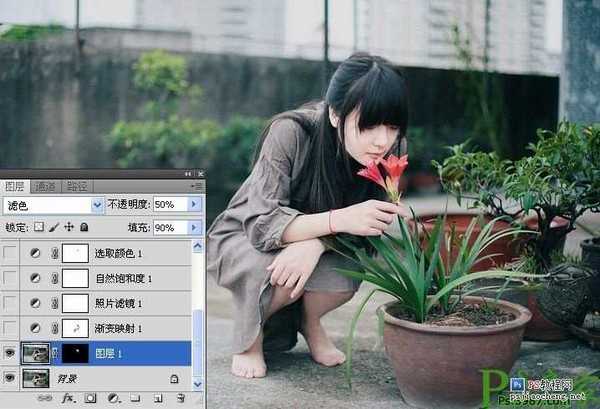
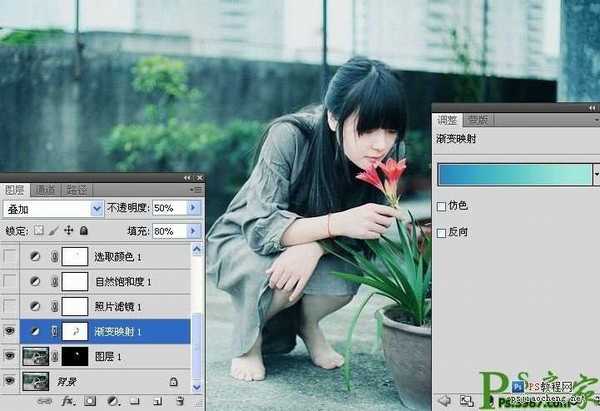
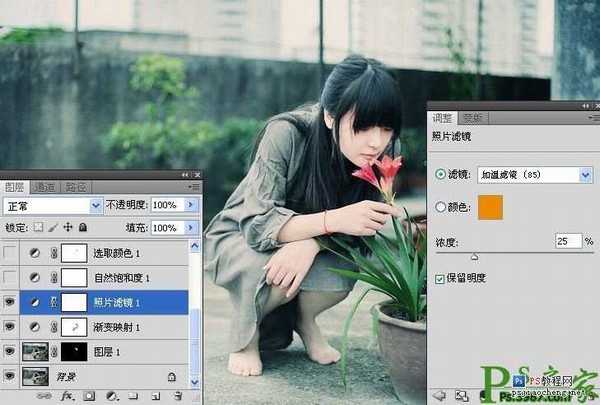
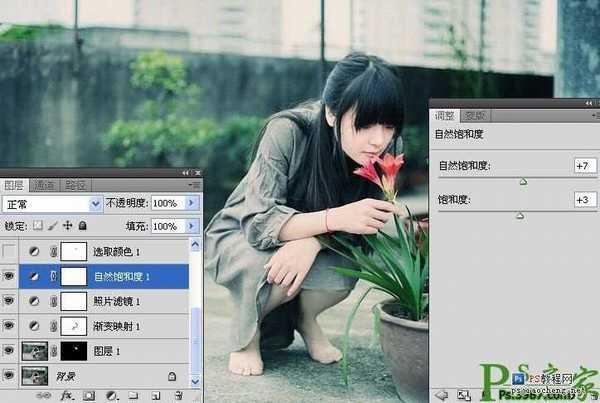
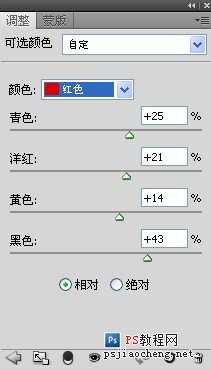
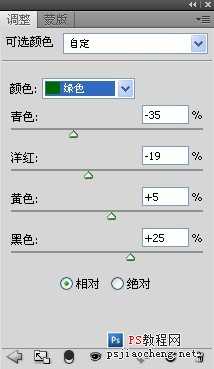
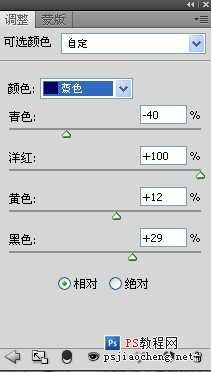
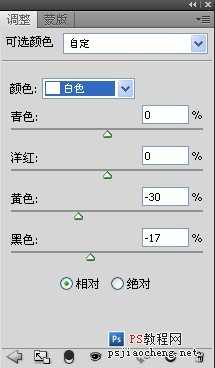
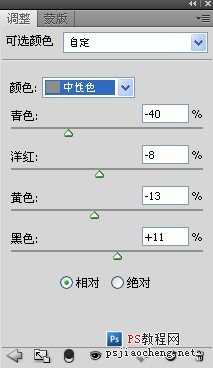
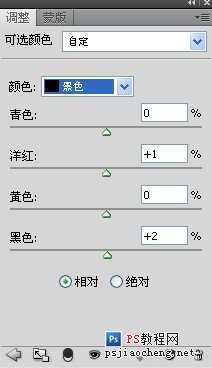


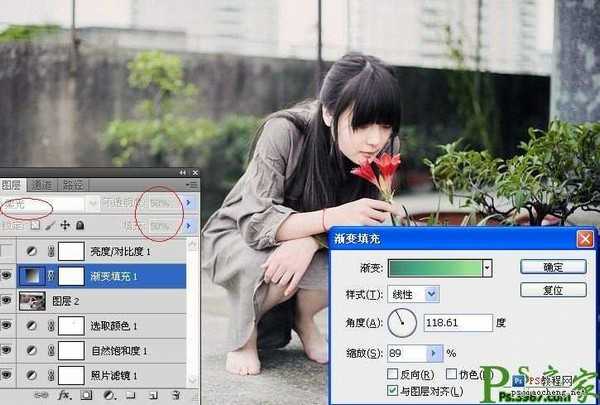
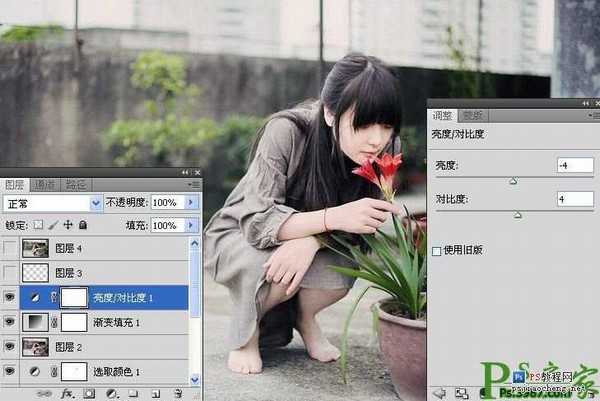


下一篇:PS六种技巧去除照片上的文字水印