站长资源平面设计
ps利用调整层与蒙版拯救偏暗的照片
简介1、原片(本人使用CS6完整版) 2、在图层面板右下方建立——色阶调整层,色阶直方图表示片子影调偏暗,将白场向左拉到大至第二个峰值下边,感到合适为止。 3、在图层面板右下方建立——曲线调整层(处理天空云彩),点击直接调整工具,鼠标点住天空暗处向上拉
1、原片(本人使用CS6完整版)
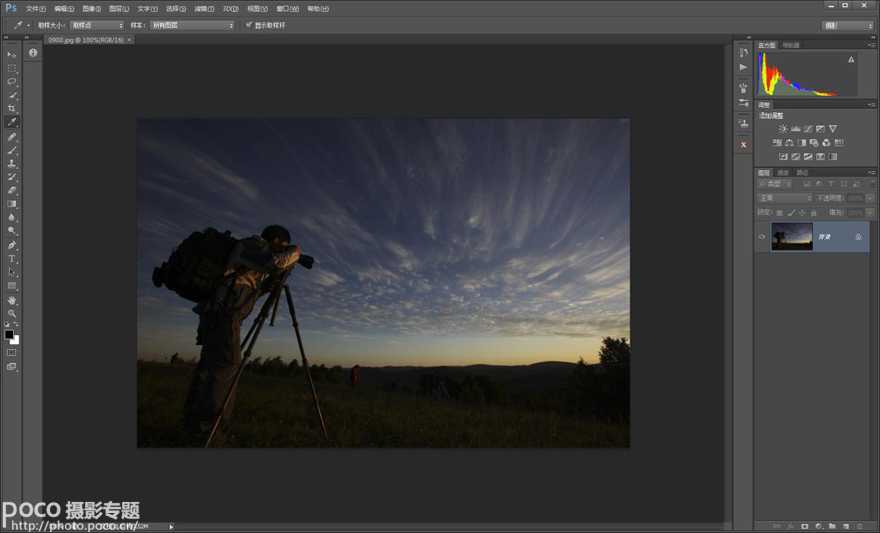

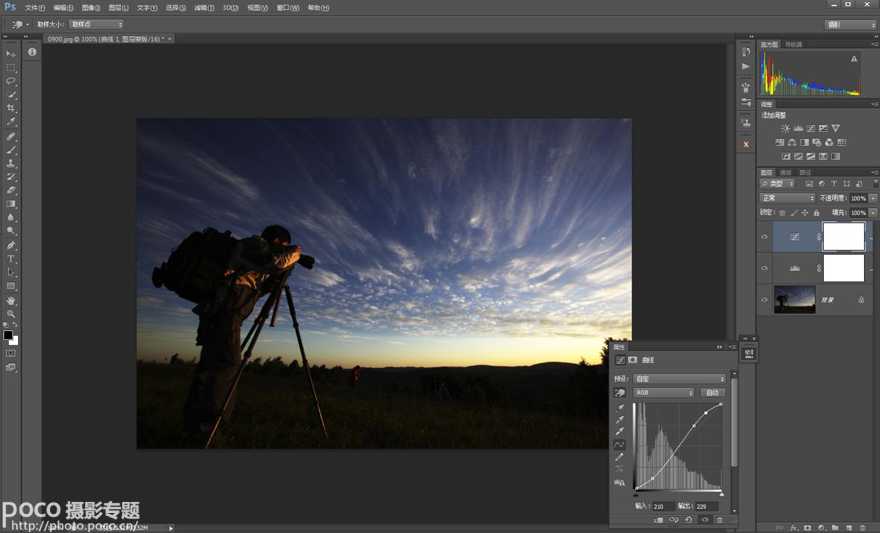


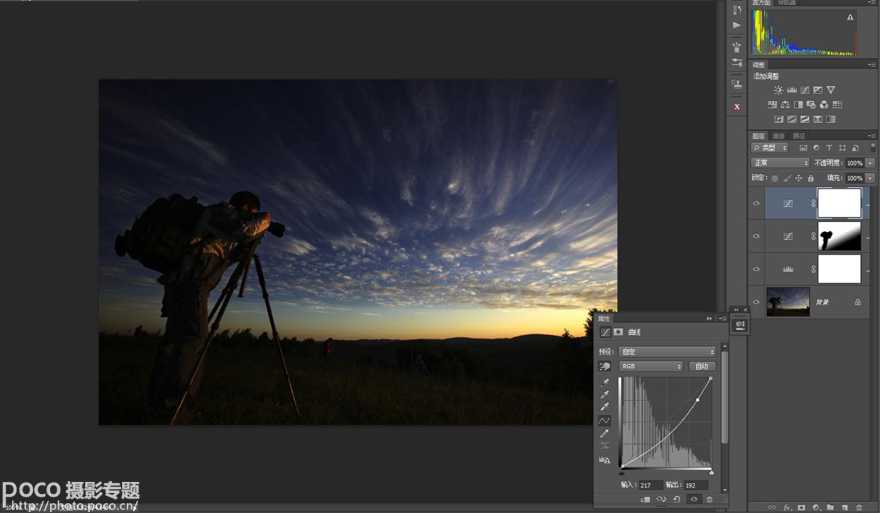
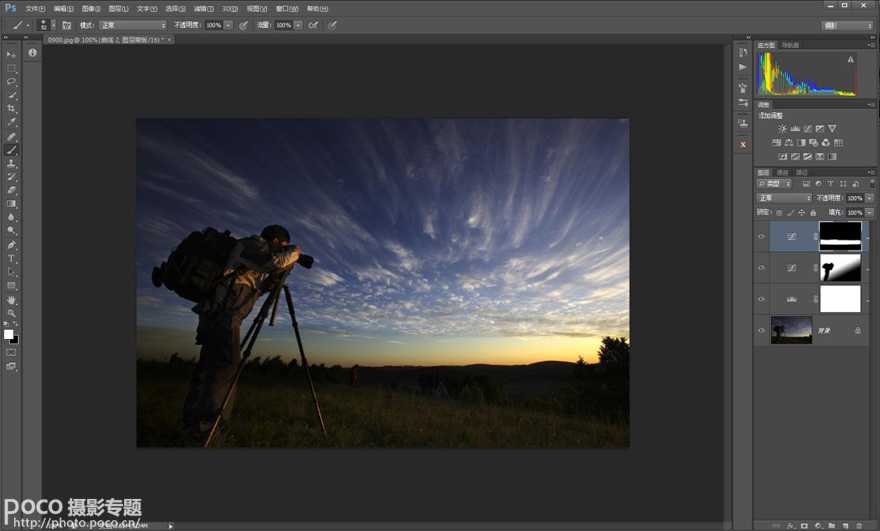

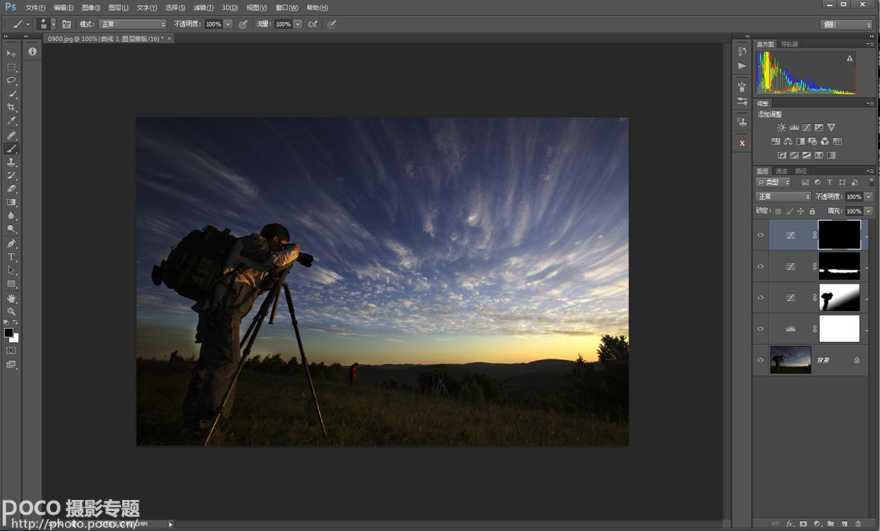


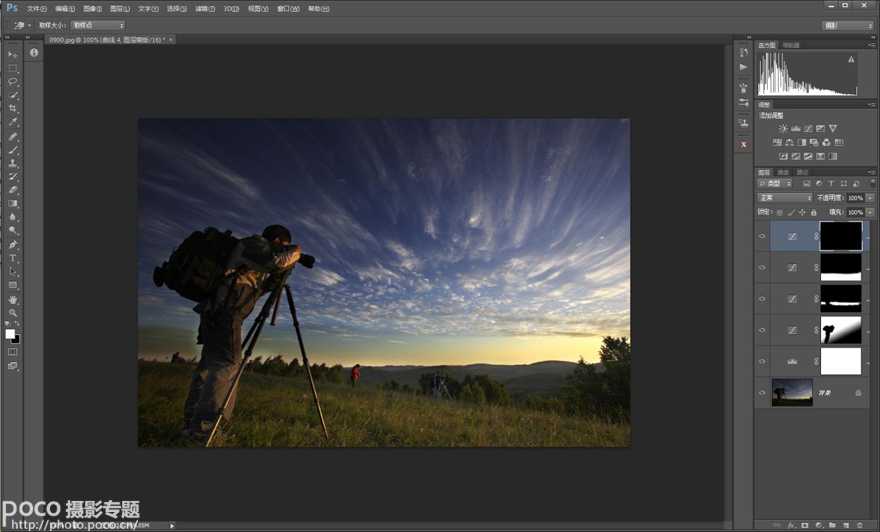




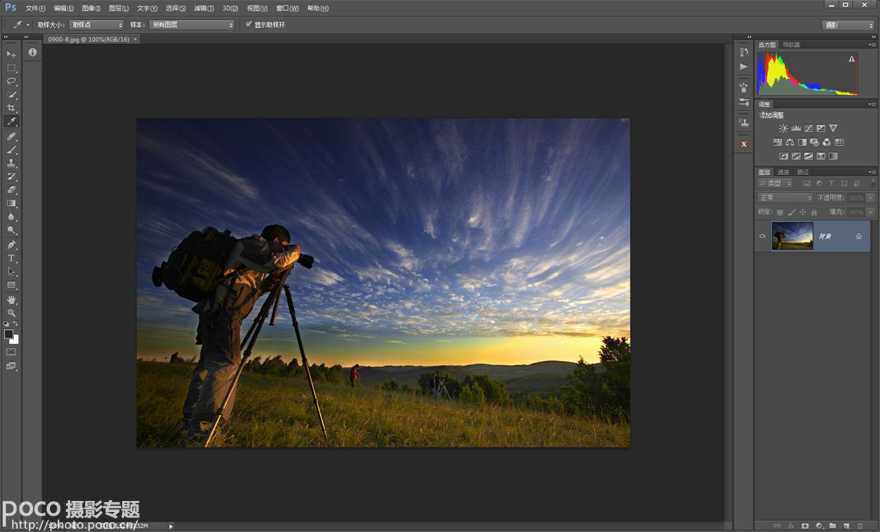
通过上述后期调整,最终的片子比起原片是不是更好看、更具美感、更有冲击力。因此,一张前期拍摄较好的照片,也还是需要后期有针对性的调整和修饰,才能更加好看、更能表达想法甚至感情。虽然刚开始学时有些难度,但我仍然继续努力并快乐着。

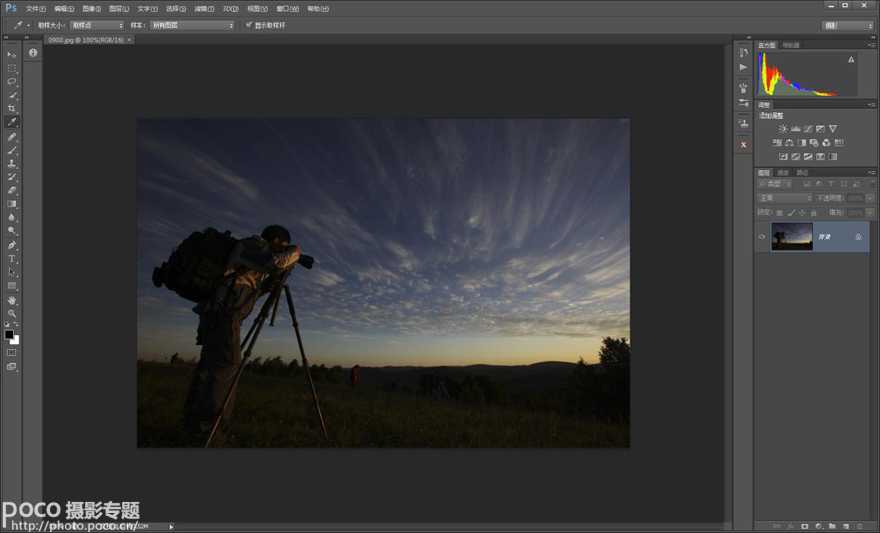

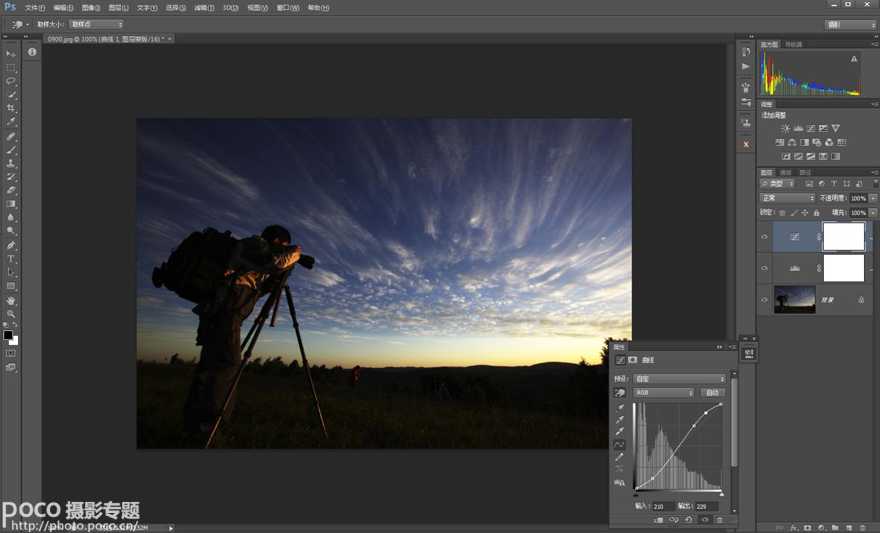


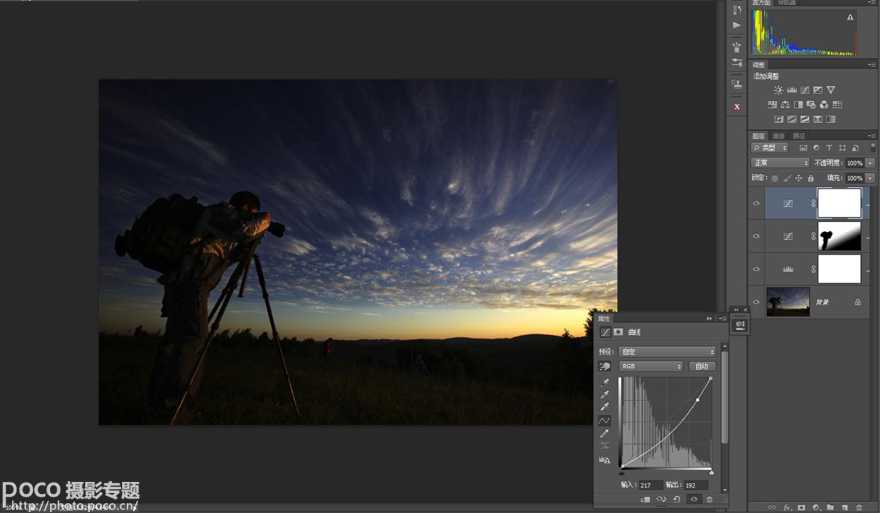
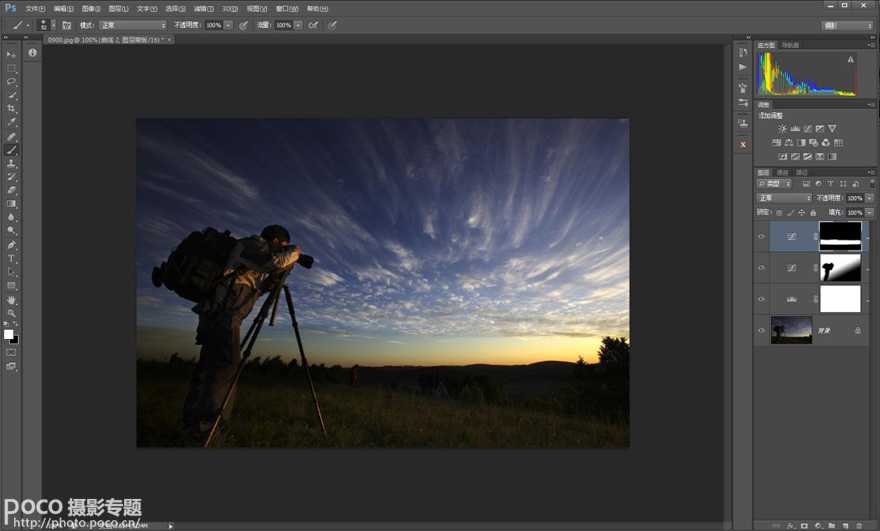

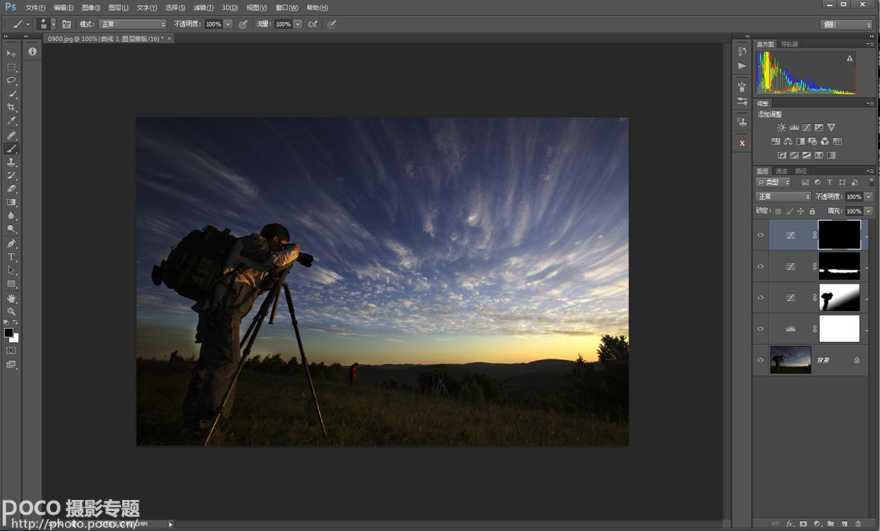


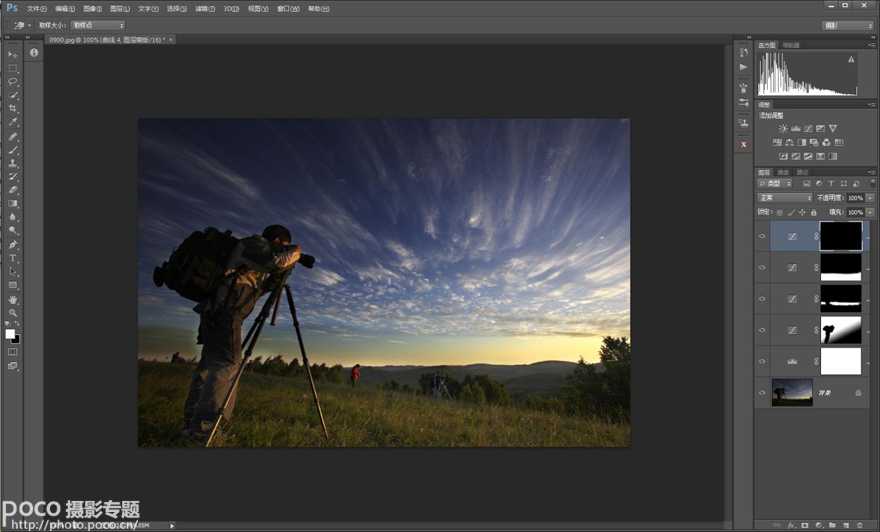




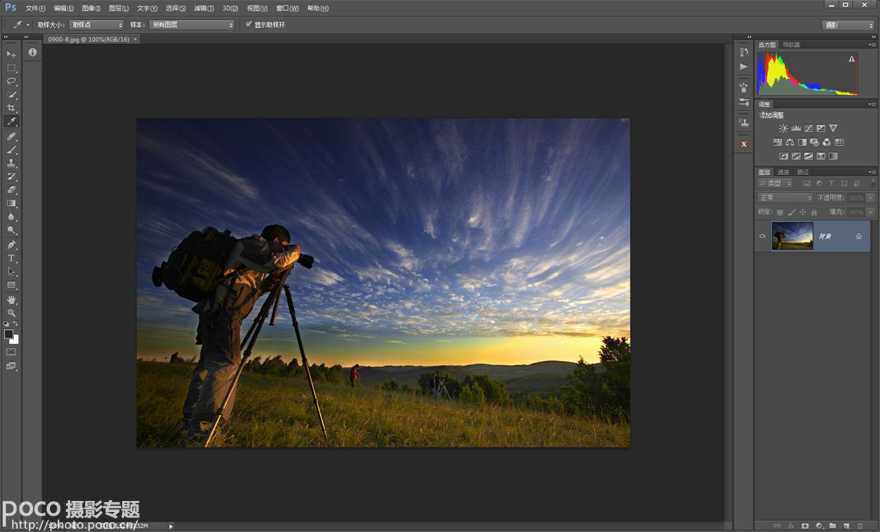
通过上述后期调整,最终的片子比起原片是不是更好看、更具美感、更有冲击力。因此,一张前期拍摄较好的照片,也还是需要后期有针对性的调整和修饰,才能更加好看、更能表达想法甚至感情。虽然刚开始学时有些难度,但我仍然继续努力并快乐着。
