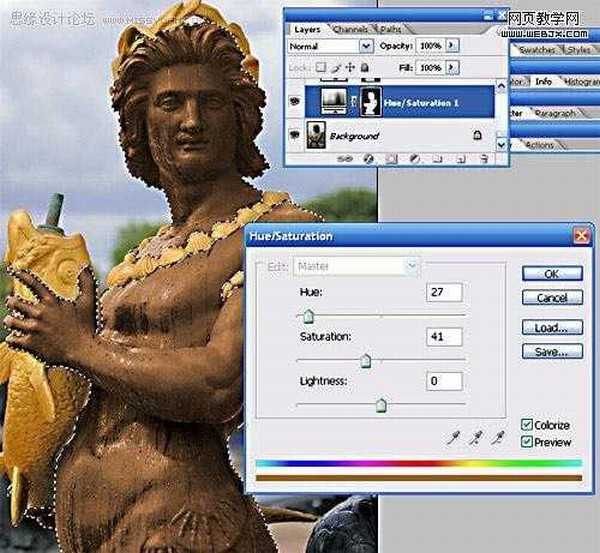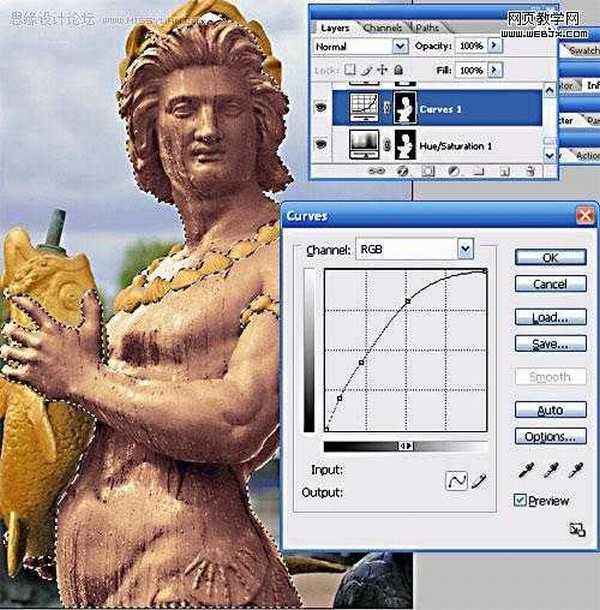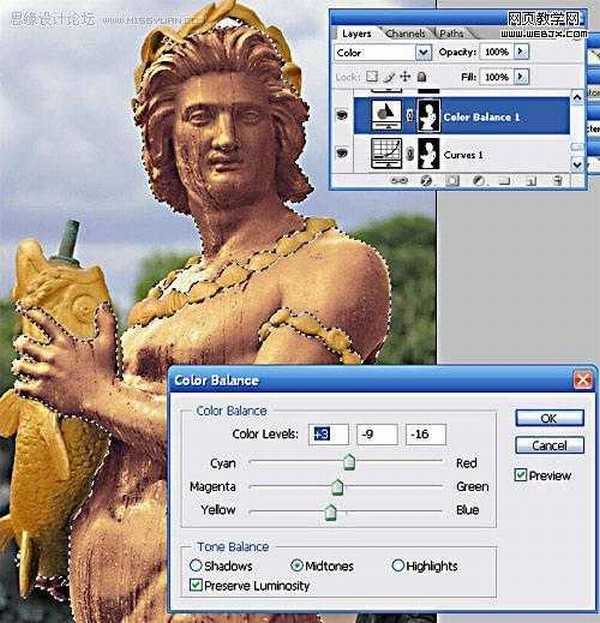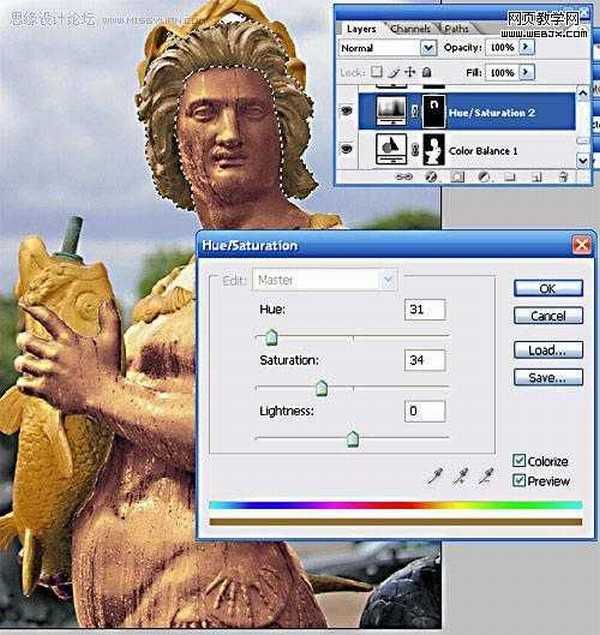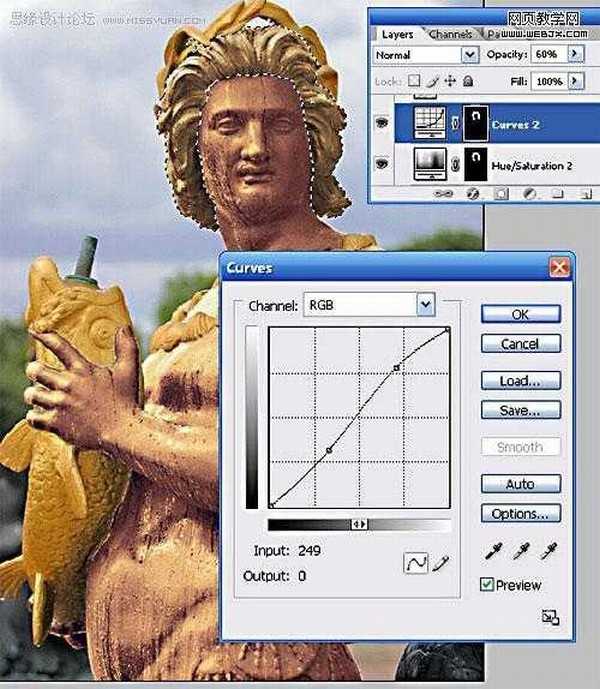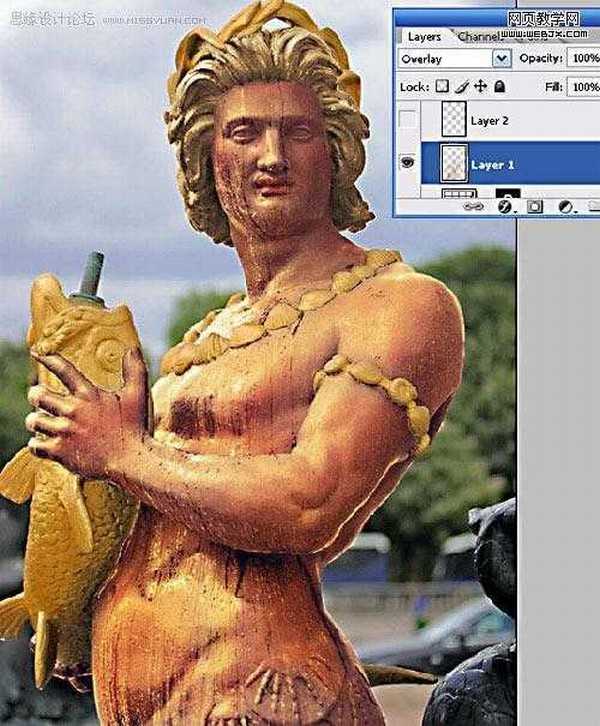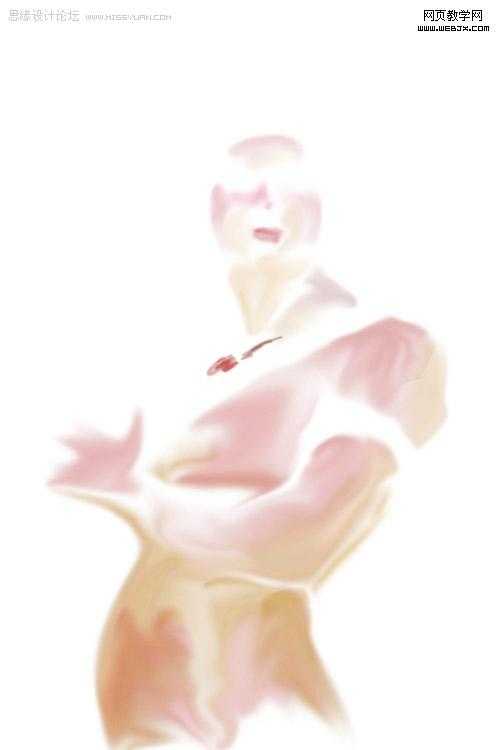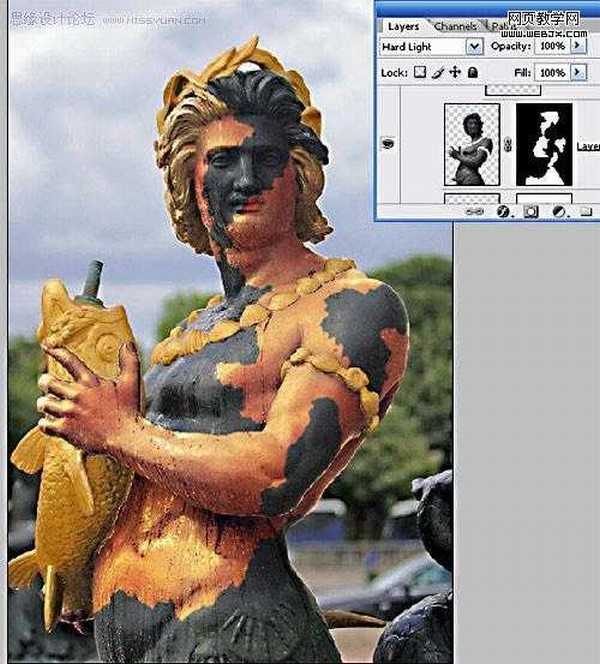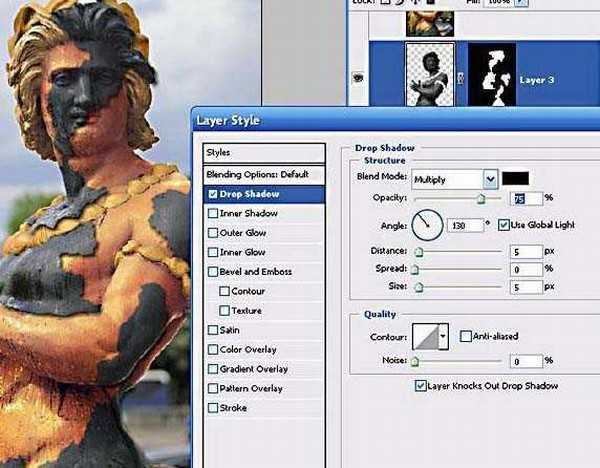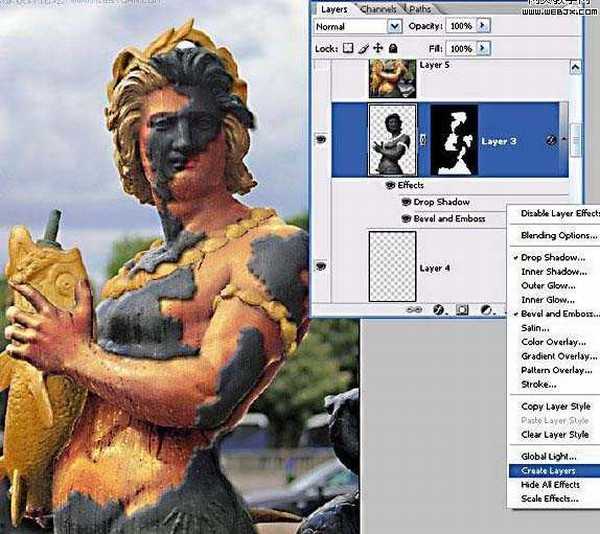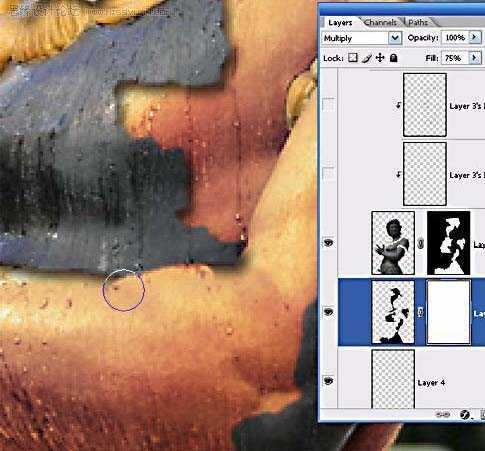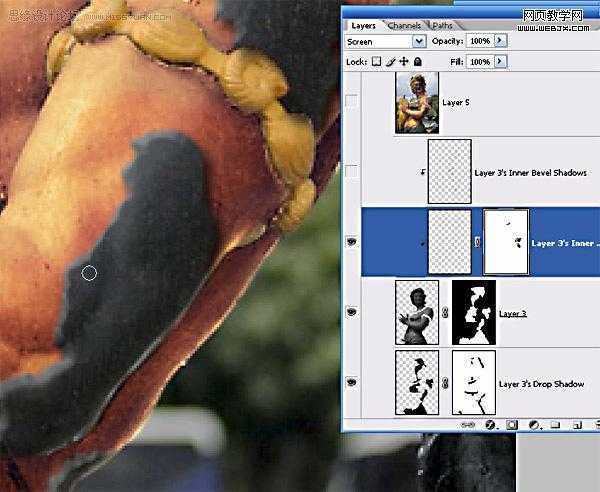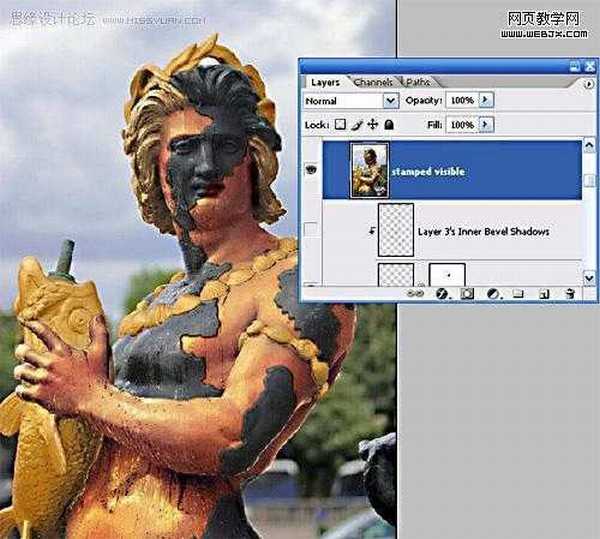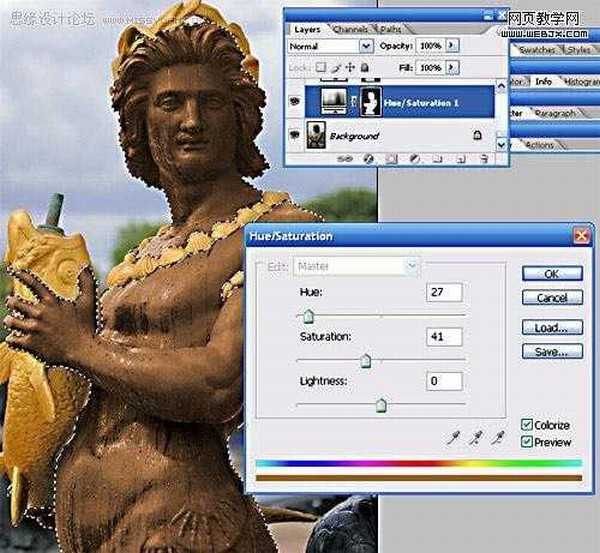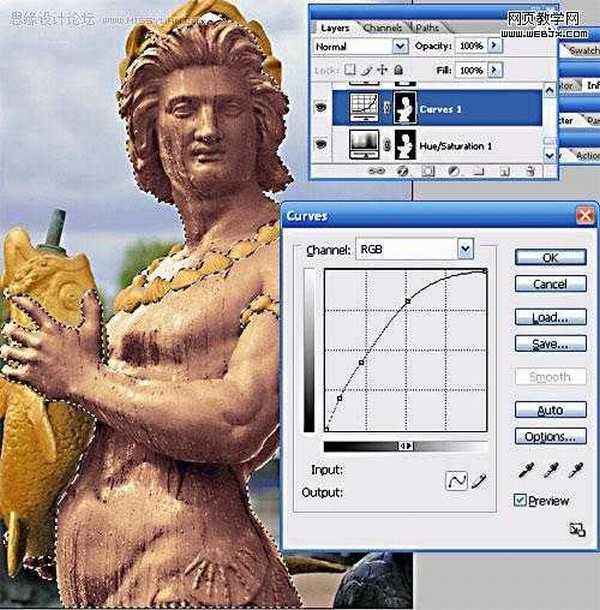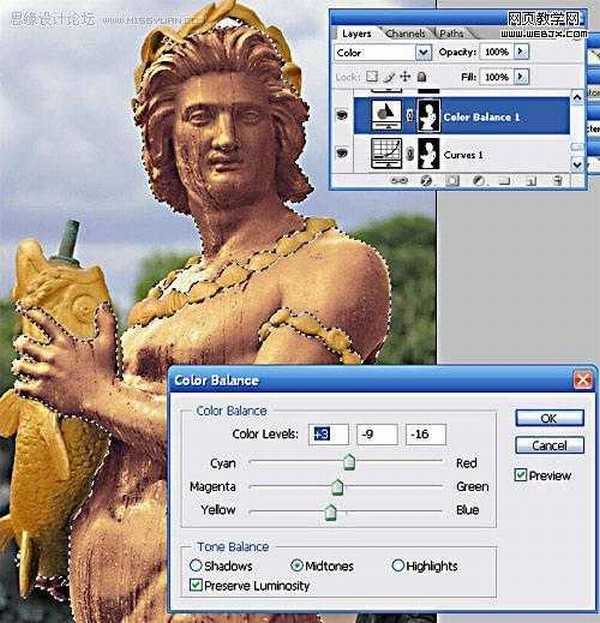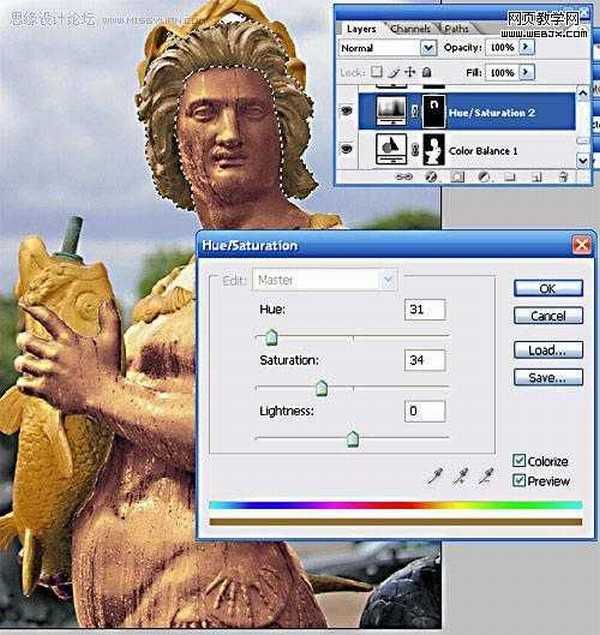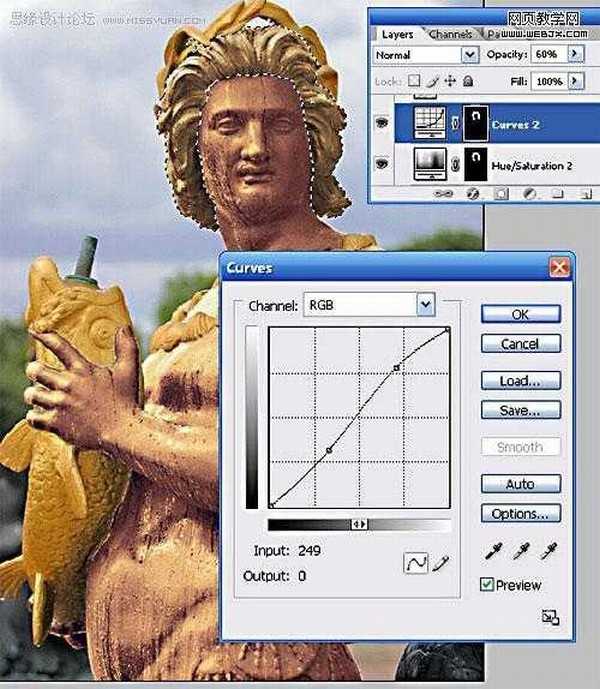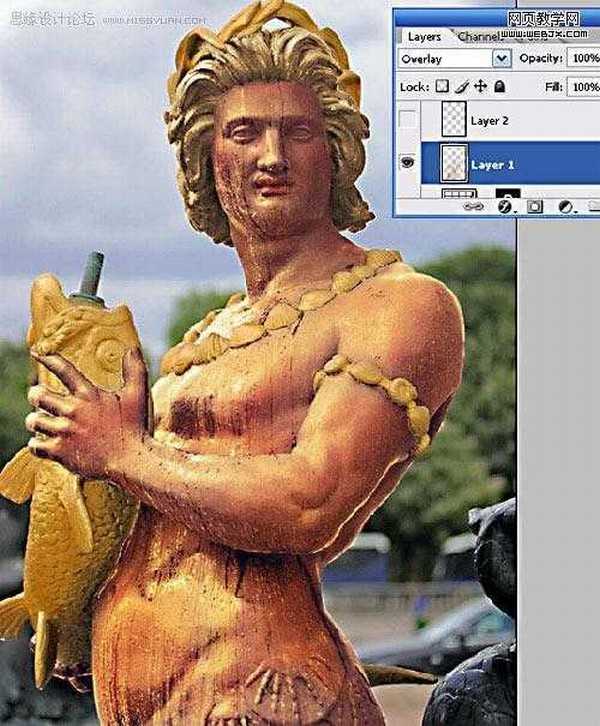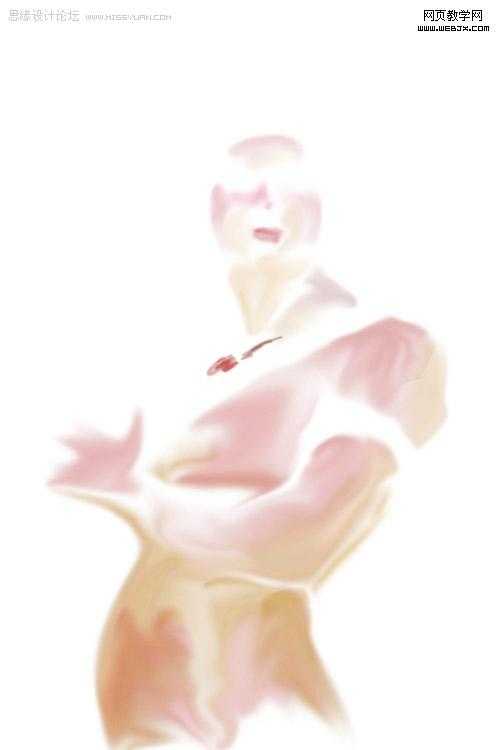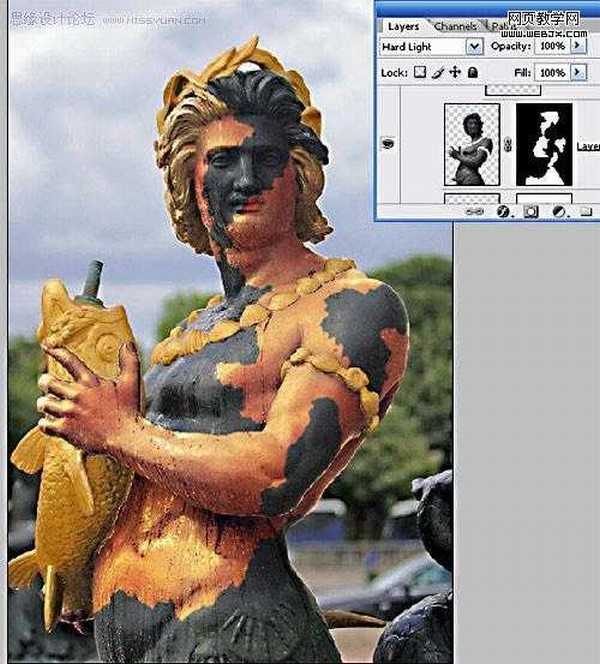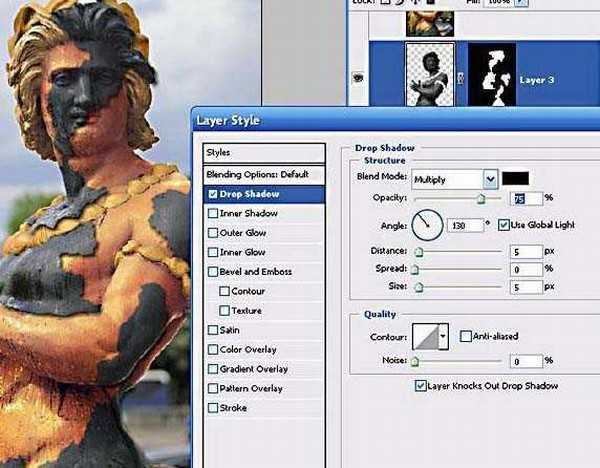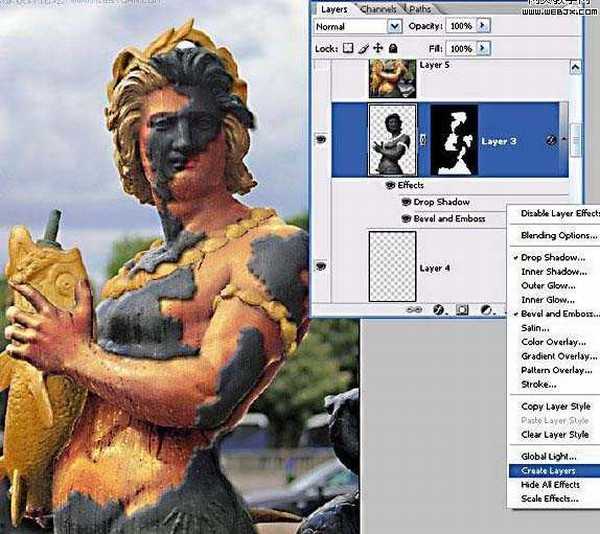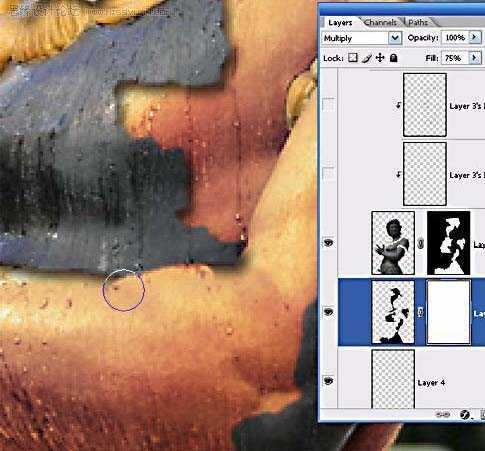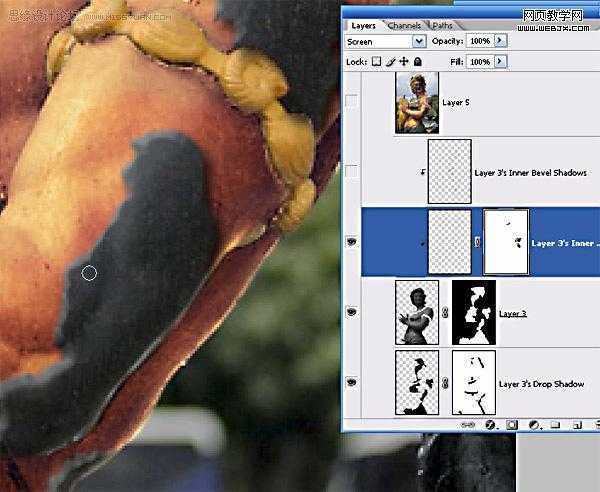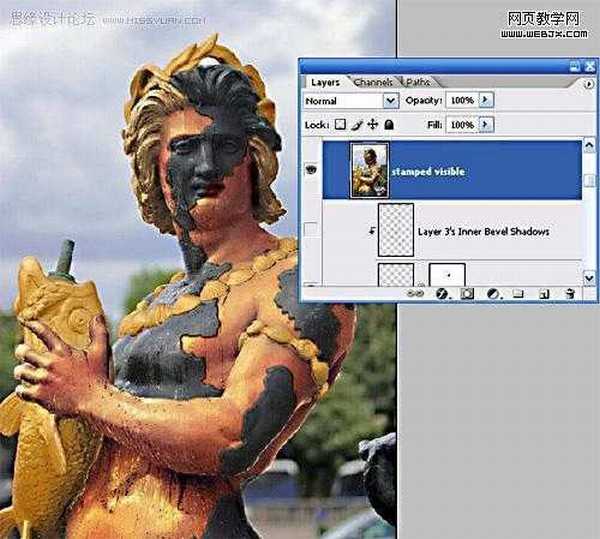站长资源平面设计
Photoshop将雕塑打造仿真人效果教程
简介原图 最终效果 1、首先打开原图,然后我们使用选择工具把人物石像部分选择出来,然后调色,建立一个色相/饱和度调整层,设置如下。 2、然后按CTRL键单击色相和饱和度调整层中的图层蒙板,载入选区,然后创建一个曲线调整层,这时的效果如下。 3、同样方法再创建一个色彩平衡调整图层,设置如下。 4
原图