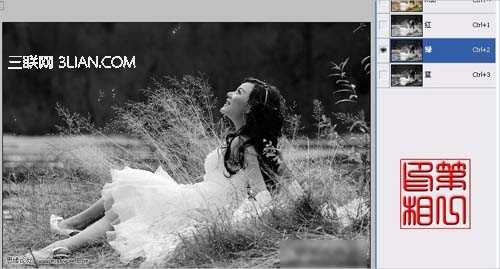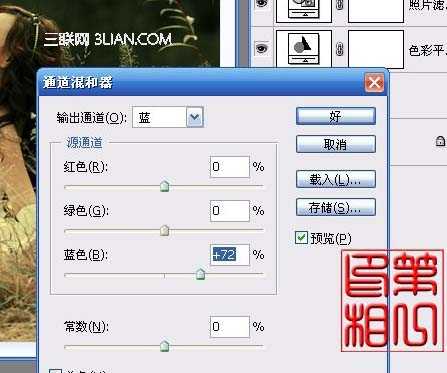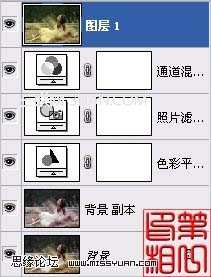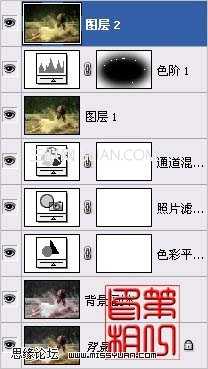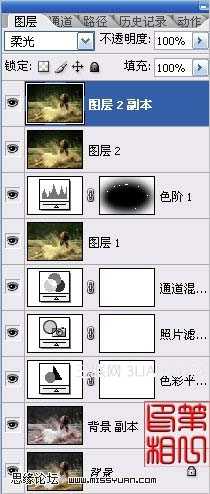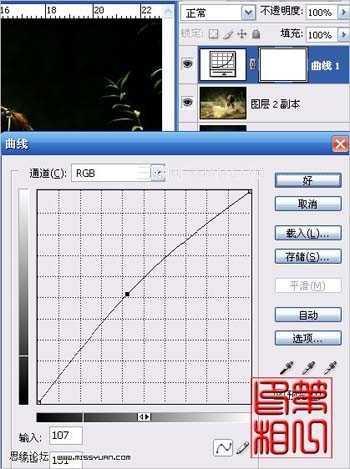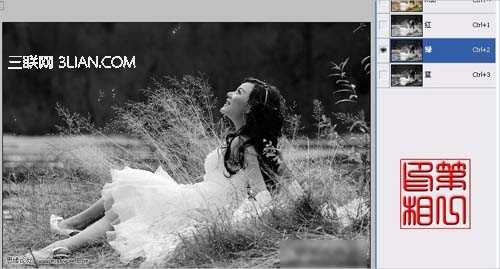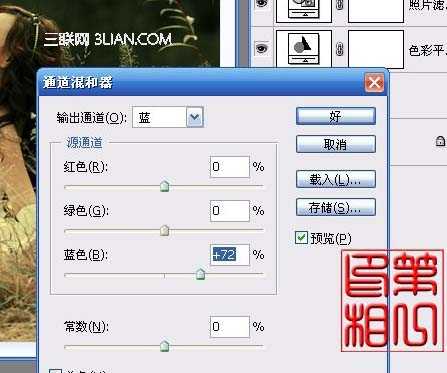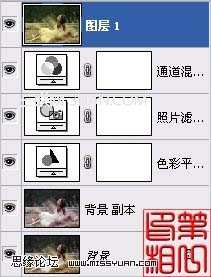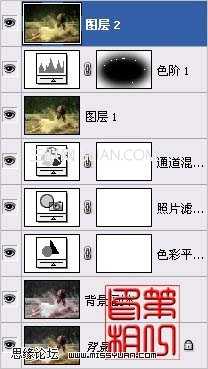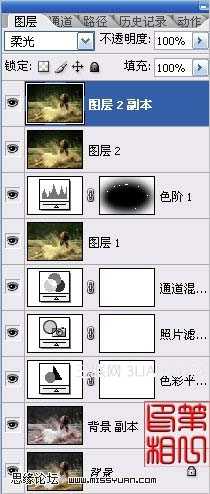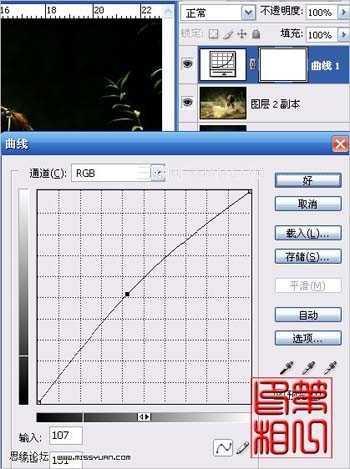站长资源平面设计
Photoshop为外景美女调出柔美暖色调
简介原图: 最终效果: 1、打开原图素材,按Ctrl + J把背景图层复制一层。 2、点通道面版,选择绿色通道,按Ctrl + A全选,按Ctrl + C复制。 3、选择蓝色通道,按Ctrl + V粘贴。4、回到图层面版,创建色彩平衡调整图层如图4。 5、创建照片滤镜调整图层,参数设置如下图。
原图: