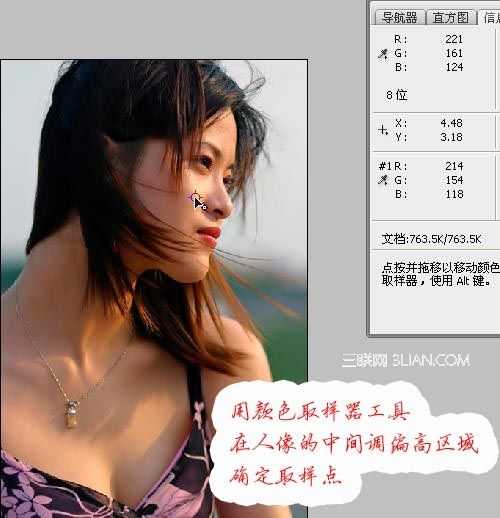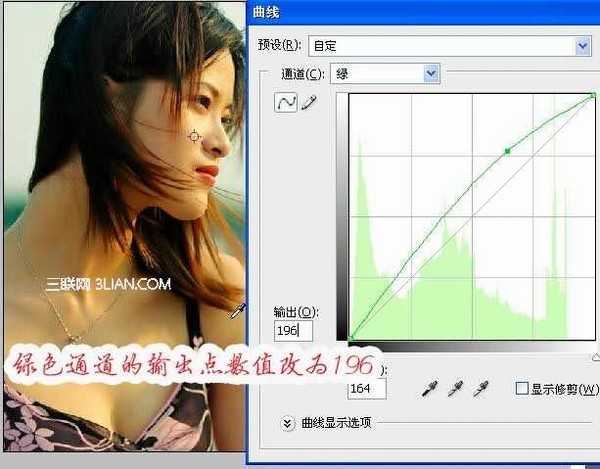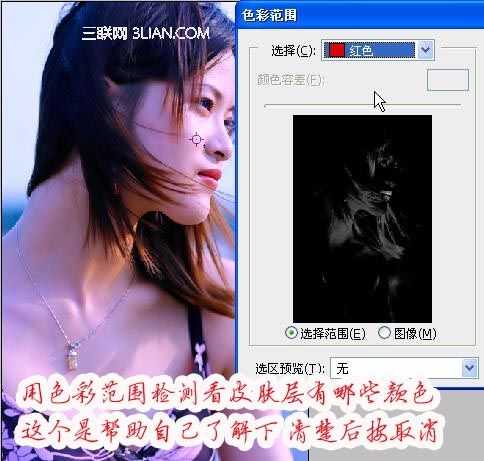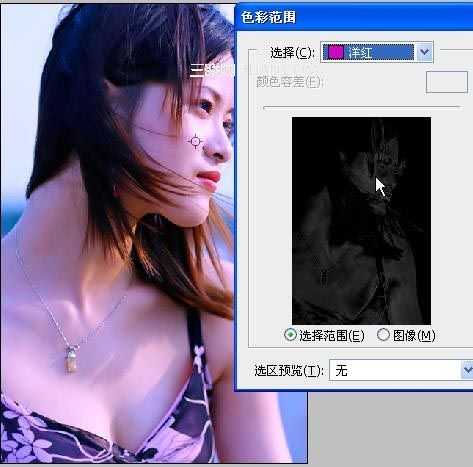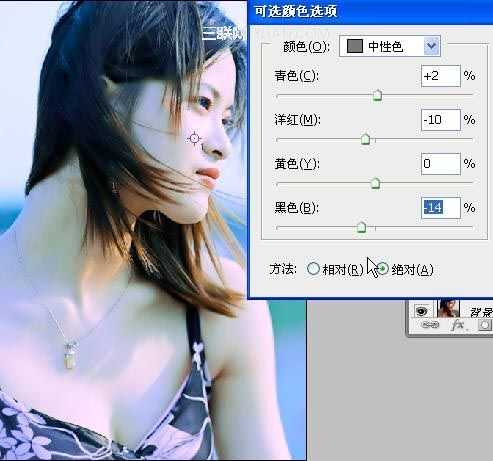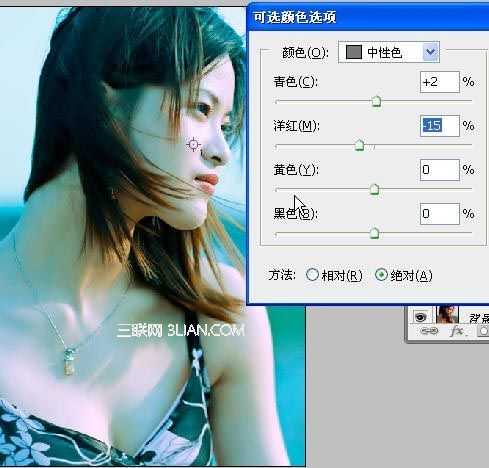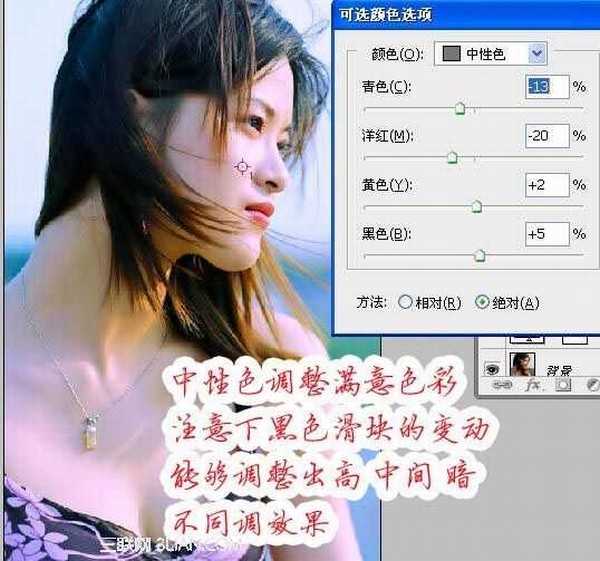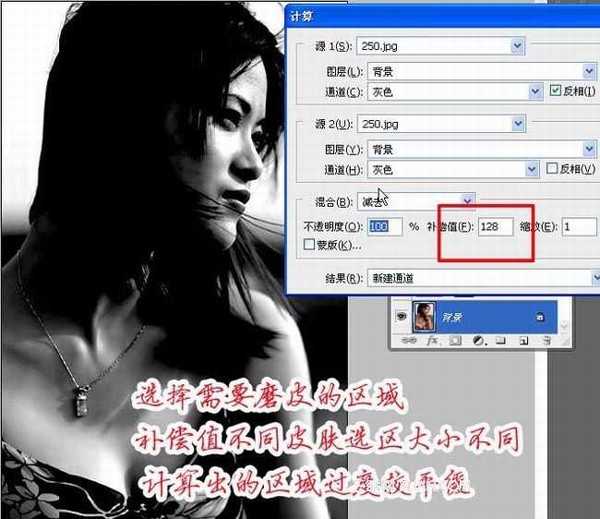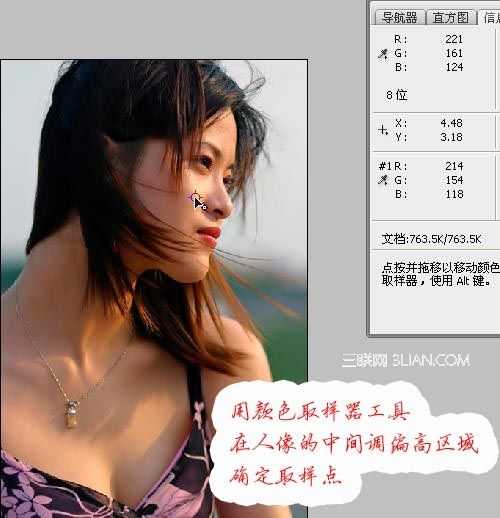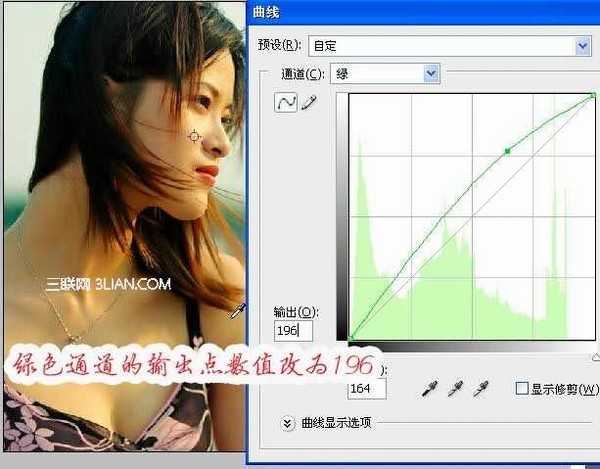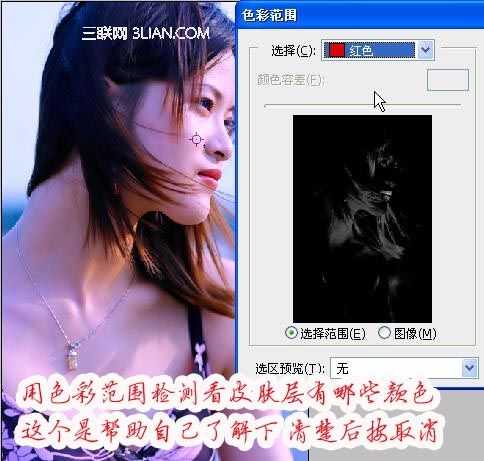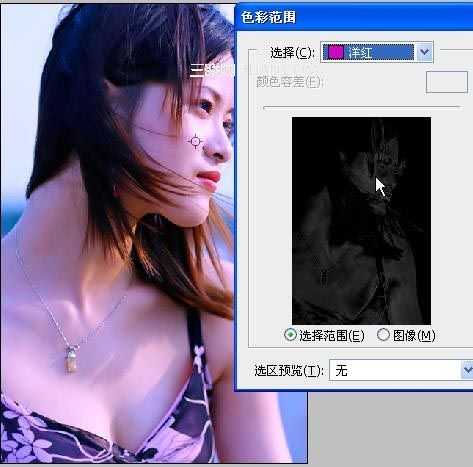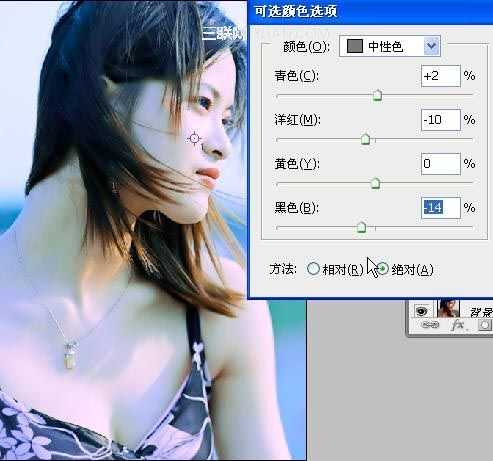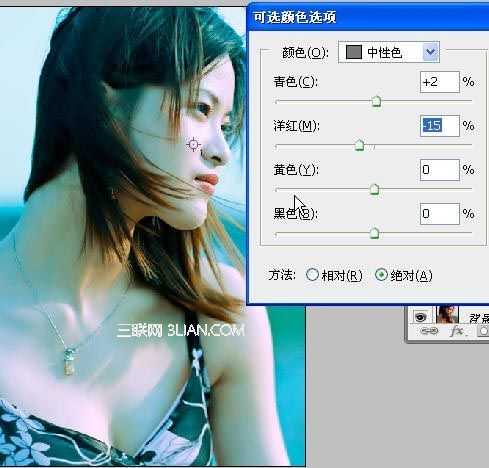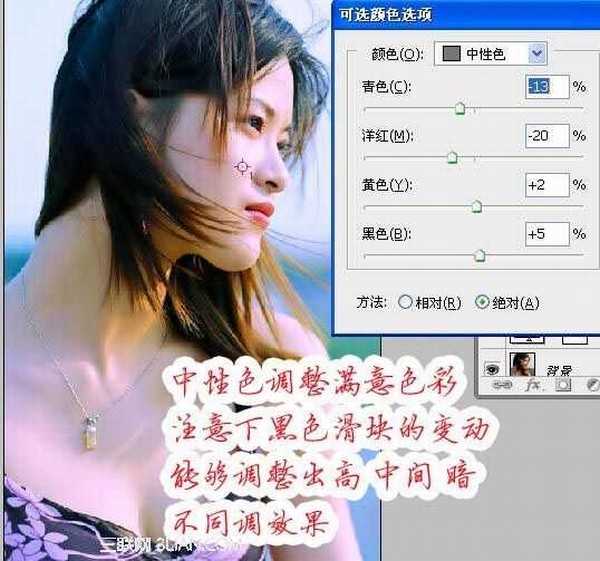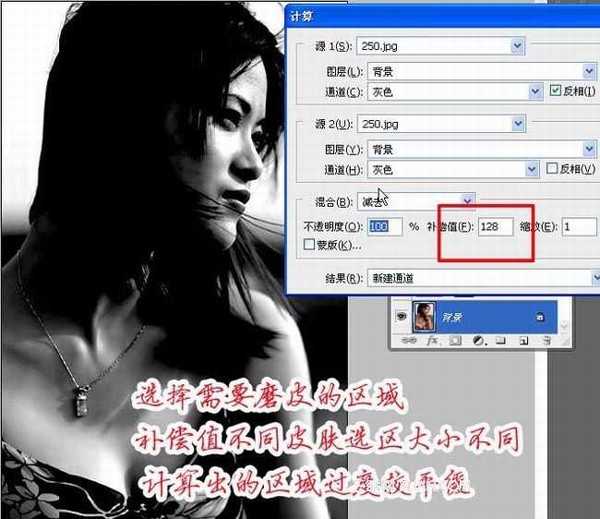站长资源平面设计
Photoshop将偏黄偏暗MM打造细腻光滑的肤色
简介原图 最终效果 1、用颜色取样器工具在你像的中间调偏高区域,确定取样点。 2、CTRL+M调出曲线,按CTRL的同时在取样点点击确定,曲线的红色通道调整点,绿、蓝色通道调整点。如下图: 3、在调绿色通道,绿色通道的输出点数值改为196。 4、在调蓝色通道,蓝色通道的输出点数值改为244。
原图