站长资源平面设计
Photoshop为树林美女图片打造出柔和的青黄色
简介原图最终效果 1、打开素材图片,创建可选颜色调整图层,对红、黄、绿、白、黑进行调整,参数设置如图1 - 5,效果如图6。这一步把图片中的黄绿色稍微提亮。<图1> <图2> <图3> <图4> <图5> <图6> 2、创建曲线调整图层,对RGB、红、蓝通道进行调整,参数及效果如下图。这一步适当增加暗
原图

最终效果

1、打开素材图片,创建可选颜色调整图层,对红、黄、绿、白、黑进行调整,参数设置如图1 - 5,效果如图6。这一步把图片中的黄绿色稍微提亮。
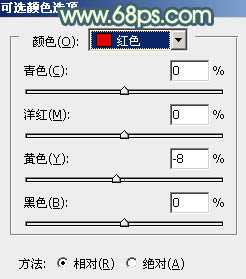
<图1>

<图2>
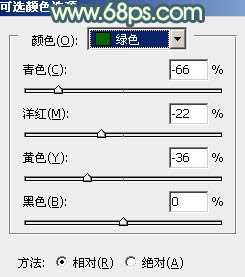
<图3>

<图4>
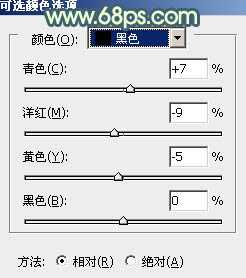
<图5>

<图6>
2、创建曲线调整图层,对RGB、红、蓝通道进行调整,参数及效果如下图。这一步适当增加暗部亮度,并给暗部增加青蓝色。
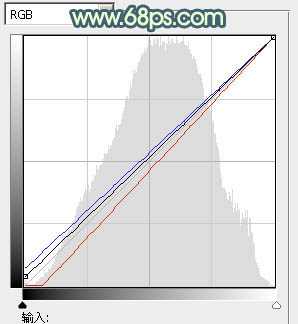
<图7>

<图8>
3、创建色彩平衡调整图层,对阴影、中间调、高光进行调整,参数设置如图9 - 11,效果如图12。这一步给图片增加青绿色。
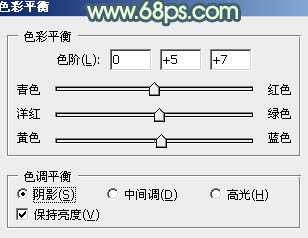
<图9>

<图10>
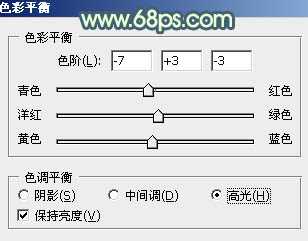
<图11>

<图12>
4、创建可选颜色调整图层,对黄、绿、中性、黑进行调整,参数设置如图13 - 16,效果如图17。这一步增加图片中的黄绿色亮度。
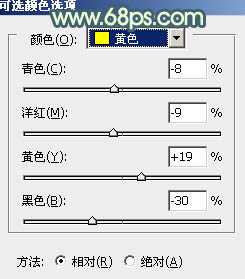
<图13>

<图14>
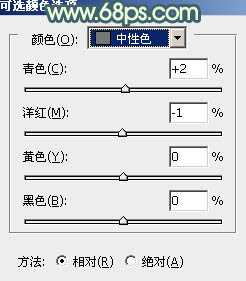
<图15>
上一页12 下一页 阅读全文

最终效果

1、打开素材图片,创建可选颜色调整图层,对红、黄、绿、白、黑进行调整,参数设置如图1 - 5,效果如图6。这一步把图片中的黄绿色稍微提亮。
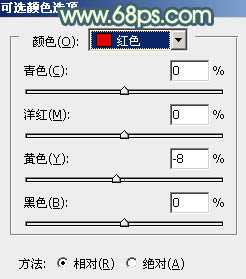
<图1>

<图2>
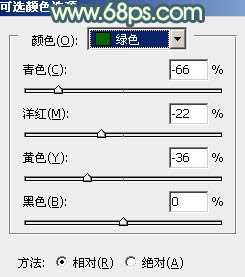
<图3>

<图4>
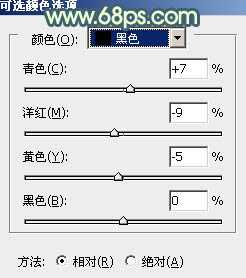
<图5>

<图6>
2、创建曲线调整图层,对RGB、红、蓝通道进行调整,参数及效果如下图。这一步适当增加暗部亮度,并给暗部增加青蓝色。
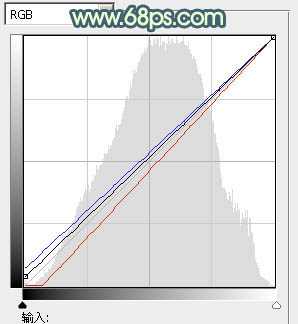
<图7>

<图8>
3、创建色彩平衡调整图层,对阴影、中间调、高光进行调整,参数设置如图9 - 11,效果如图12。这一步给图片增加青绿色。
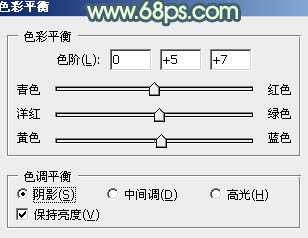
<图9>

<图10>
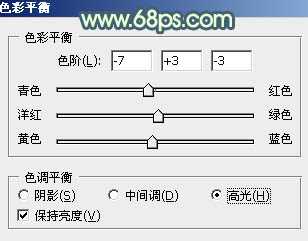
<图11>

<图12>
4、创建可选颜色调整图层,对黄、绿、中性、黑进行调整,参数设置如图13 - 16,效果如图17。这一步增加图片中的黄绿色亮度。
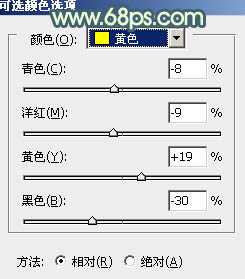
<图13>

<图14>
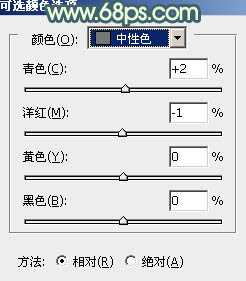
<图15>
上一页12 下一页 阅读全文