站长资源平面设计
Photoshop为外景美女图片打造出流行的秋季淡褐色
简介原图最终效果 1、打开素材图片,创建可选颜色调整图层,对黄,绿进行调整,参数设置如图1,2,效果如图3。这一步把背景颜色转为橙黄色。<图1> <图2> <图3> 2、创建色相/饱和度调整图层,对黄色进行调整,适当降低饱和度及明度,参数及效果如下图。这一步把背景鲜艳的橙黄色转为柔和的黄褐色。<图4>
原图

最终效果

1、打开素材图片,创建可选颜色调整图层,对黄,绿进行调整,参数设置如图1,2,效果如图3。这一步把背景颜色转为橙黄色。
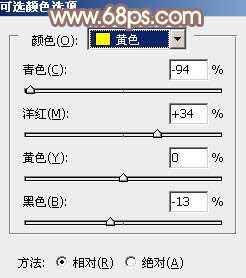
<图1>

<图2>

<图3>
2、创建色相/饱和度调整图层,对黄色进行调整,适当降低饱和度及明度,参数及效果如下图。这一步把背景鲜艳的橙黄色转为柔和的黄褐色。
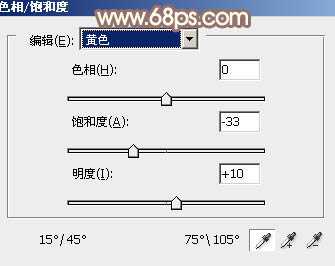
<图4>

<图5>
3、创建曲线调整图层,对RGB、绿、蓝通道进行调整,参数设置如图6 - 8,效果如图9。这一步主要增加图片暗部亮度,并增加蓝色。
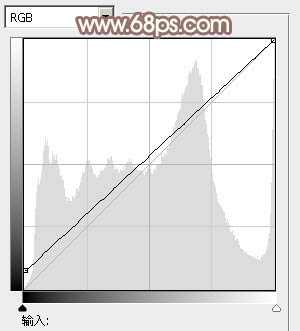
<图6>

<图7>
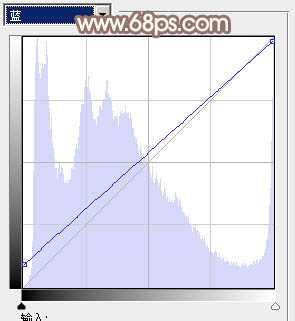
<图8>

<图9>
4、创建可选颜色调整图层,对红,黄进行调整,参数设置如图10,11,效果如图12。这一步把图片中的黄色调淡。
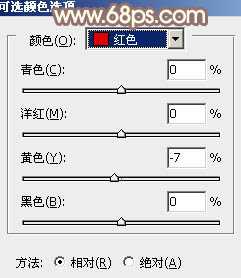
<图10>

<图11>

<图12>
上一页12 下一页 阅读全文

最终效果

1、打开素材图片,创建可选颜色调整图层,对黄,绿进行调整,参数设置如图1,2,效果如图3。这一步把背景颜色转为橙黄色。
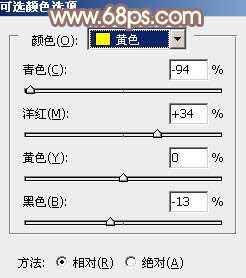
<图1>

<图2>

<图3>
2、创建色相/饱和度调整图层,对黄色进行调整,适当降低饱和度及明度,参数及效果如下图。这一步把背景鲜艳的橙黄色转为柔和的黄褐色。
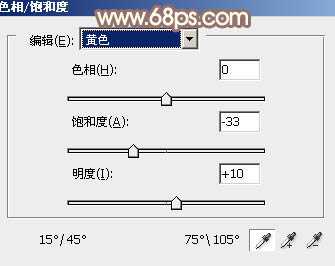
<图4>

<图5>
3、创建曲线调整图层,对RGB、绿、蓝通道进行调整,参数设置如图6 - 8,效果如图9。这一步主要增加图片暗部亮度,并增加蓝色。
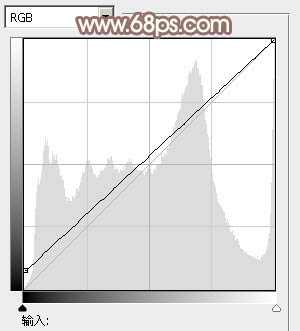
<图6>

<图7>
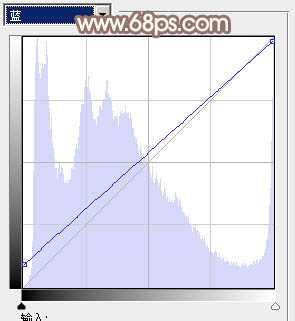
<图8>

<图9>
4、创建可选颜色调整图层,对红,黄进行调整,参数设置如图10,11,效果如图12。这一步把图片中的黄色调淡。
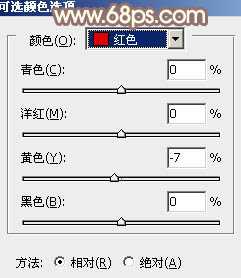
<图10>

<图11>

<图12>
上一页12 下一页 阅读全文