站长资源平面设计
Photoshop为逆光草丛中的美女调出柔和的黄褐阳光色
简介原图最终效果 1、打开素材图片,创建可选颜色调整图层,对黄,绿进行调整,参数设置如图1,2,效果如图3。这一步给背景增加红褐色。<图1> <图2> <图3> 2、创建可选颜色调整图层,对黄、白、中性色进行调整,参数设置如图4 - 6,确定后把图层不透明度改为:30%,效果如图7。这一步微调图片中的暖
原图

最终效果

1、打开素材图片,创建可选颜色调整图层,对黄,绿进行调整,参数设置如图1,2,效果如图3。这一步给背景增加红褐色。
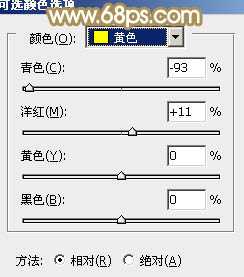
<图1>

<图2>

<图3>
2、创建可选颜色调整图层,对黄、白、中性色进行调整,参数设置如图4 - 6,确定后把图层不透明度改为:30%,效果如图7。这一步微调图片中的暖色。

<图4>
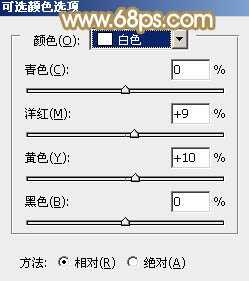
<图5>

<图6>

<图7>
3、新建一个图层,填充暗红色:#BC203D,混合模式改为“滤色”,添加图层蒙版,用黑白渐变由右上角向左下角拉出白色至黑色渐变,效果如下图。这一步给图片增加高光。

<图8>
4、按Ctrl + J 把当前图层复制一层,不透明度改为:50%,增强高光效果。

<图9>
5、创建色相/饱和度调整图层,选择黄色调整,适当降低明度,参数及效果如下图。这一步适当降低黄色亮度,把图片颜色调柔和。

<图10>

<图11>
6、创建曲线调整图层,对RGB、绿、蓝通道进行调整,参数设置如图12 - 14,效果如图15。这一步主要把图片暗部的颜色调亮。
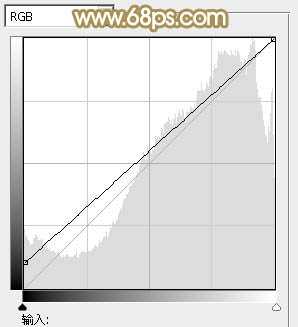
<图12>

<图13>
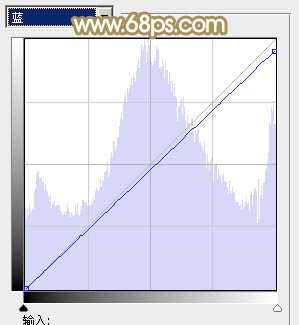
<图14>
上一页12 下一页 阅读全文

最终效果

1、打开素材图片,创建可选颜色调整图层,对黄,绿进行调整,参数设置如图1,2,效果如图3。这一步给背景增加红褐色。
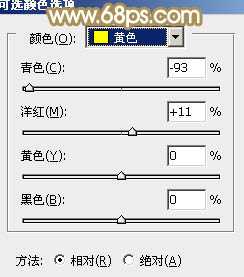
<图1>

<图2>

<图3>
2、创建可选颜色调整图层,对黄、白、中性色进行调整,参数设置如图4 - 6,确定后把图层不透明度改为:30%,效果如图7。这一步微调图片中的暖色。

<图4>
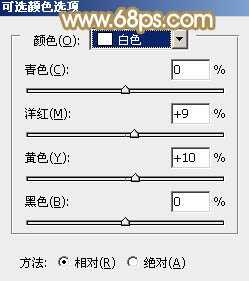
<图5>

<图6>

<图7>
3、新建一个图层,填充暗红色:#BC203D,混合模式改为“滤色”,添加图层蒙版,用黑白渐变由右上角向左下角拉出白色至黑色渐变,效果如下图。这一步给图片增加高光。

<图8>
4、按Ctrl + J 把当前图层复制一层,不透明度改为:50%,增强高光效果。

<图9>
5、创建色相/饱和度调整图层,选择黄色调整,适当降低明度,参数及效果如下图。这一步适当降低黄色亮度,把图片颜色调柔和。

<图10>

<图11>
6、创建曲线调整图层,对RGB、绿、蓝通道进行调整,参数设置如图12 - 14,效果如图15。这一步主要把图片暗部的颜色调亮。
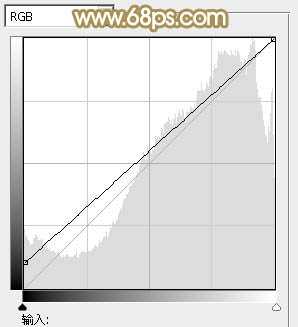
<图12>

<图13>
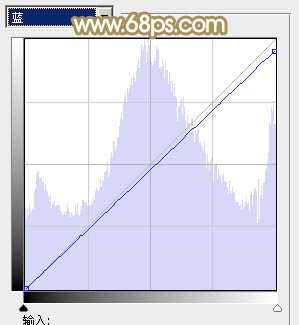
<图14>
上一页12 下一页 阅读全文