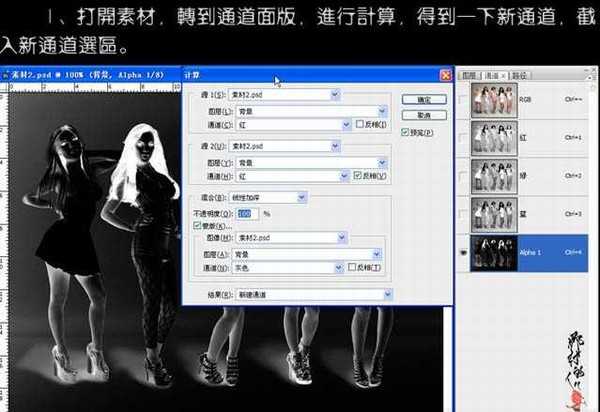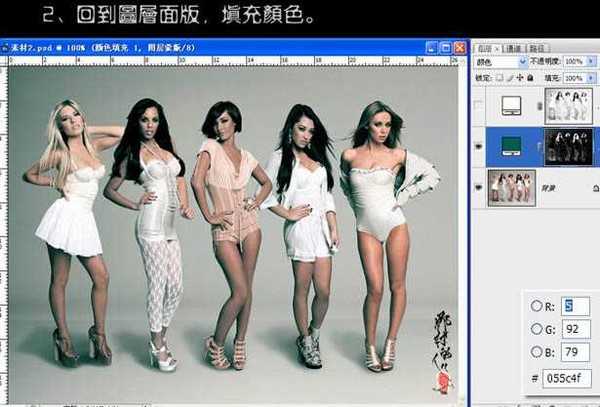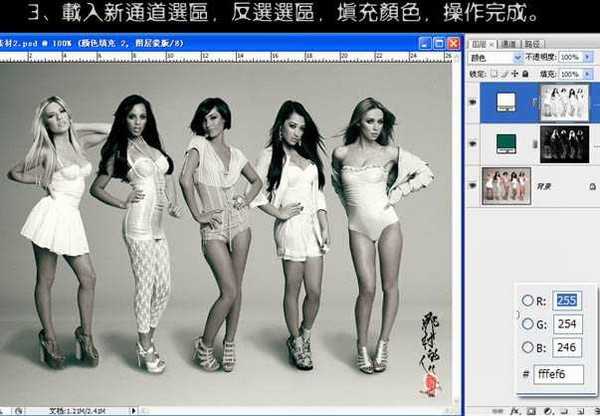站长资源平面设计
PS只需三步为人物图片调出暗灰的中性色
简介本教程介绍比较单一的艺术色调色方法。大致过程:先用通道运算调出图片的强高光区域,然后用自己喜好的颜色填充选区并改变图层混合模式,即可得到非常不错的效果。 原图 最终效果1 最终效果2 1、打开原图素材,点通道面板。选择红色通道,执行:图像 > 运算,参数设置如下图。确定后得到了Alpha 1
本教程介绍比较单一的艺术色调色方法。大致过程:先用通道运算调出图片的强高光区域,然后用自己喜好的颜色填充选区并改变图层混合模式,即可得到非常不错的效果。
原图



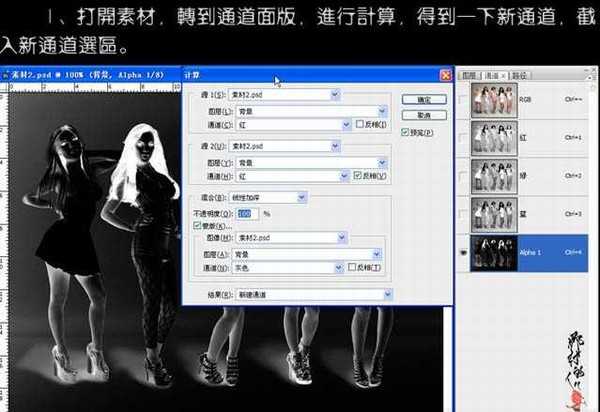
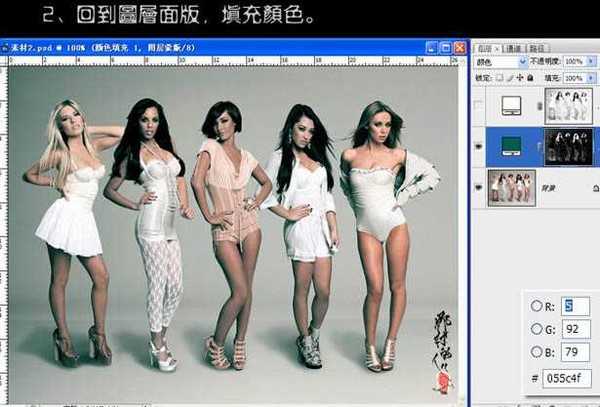
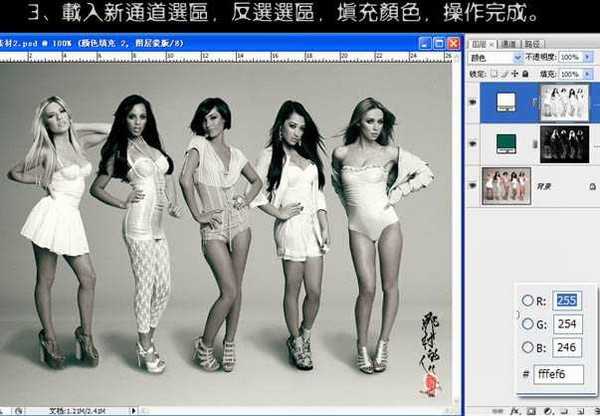

原图