站长资源平面设计
Photoshop为草坡上的美女调出秋季小清新的青黄色
简介原图最终效果 1、打开素材图片,创建可选颜色调整图层,对黄、绿、中性色进行调整,参数设置如图1 - 3,效果如图4。这一步把绿色部分转为橙黄色。<图1> <图2> <图3> <图4> 2、创建可选颜色调整图层,对红、黄、绿、黑进行调整,参数设置如图5 - 8,效果如图9。这一步同样给草地部分增加橙
原图

最终效果

1、打开素材图片,创建可选颜色调整图层,对黄、绿、中性色进行调整,参数设置如图1 - 3,效果如图4。这一步把绿色部分转为橙黄色。
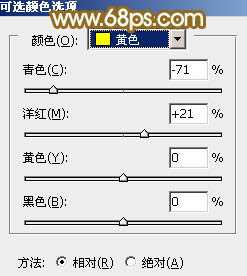
<图1>
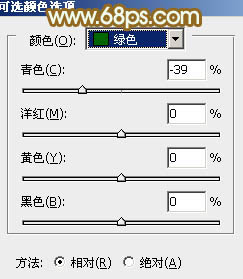
<图2>
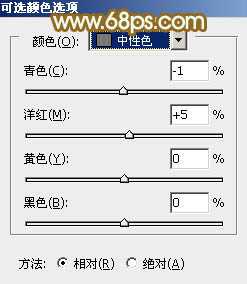
<图3>

<图4>
2、创建可选颜色调整图层,对红、黄、绿、黑进行调整,参数设置如图5 - 8,效果如图9。这一步同样给草地部分增加橙黄色。
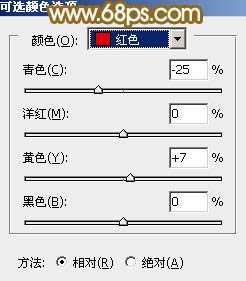
<图5>
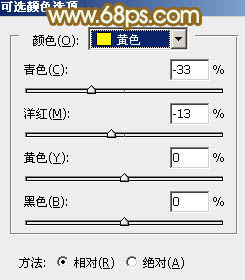
<图6>
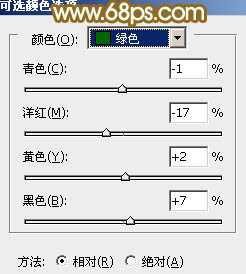
<图7>
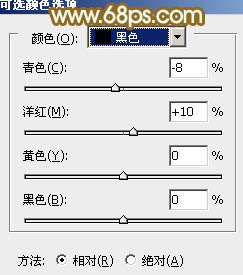
<图8>

<图9>
3、创建色相/饱和度调整图层,选择青色,用吸管吸取天空的颜色再调整,参数及效果如下图。这一步把天空部分的颜色转为淡青色。

<图10>

<图11>
4、创建曲线调整图层,对RGB、红、绿进行调整,参数设置如图12 - 14,效果如图15。这一步把暗部的颜色调淡并增加红色。
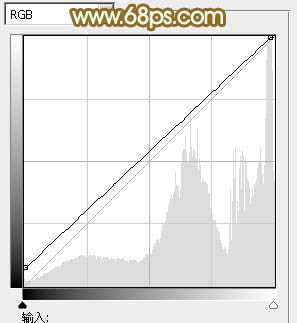
<图12>
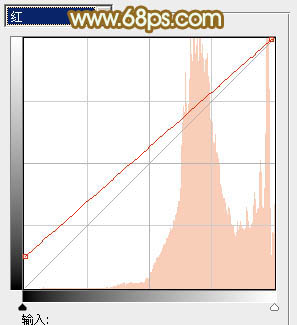
<图13>
上一页12 下一页 阅读全文

最终效果

1、打开素材图片,创建可选颜色调整图层,对黄、绿、中性色进行调整,参数设置如图1 - 3,效果如图4。这一步把绿色部分转为橙黄色。
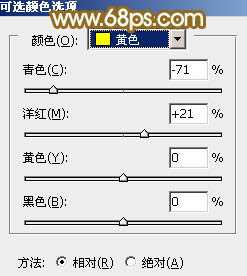
<图1>
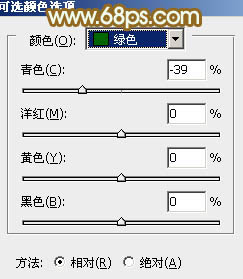
<图2>
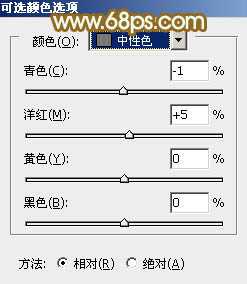
<图3>

<图4>
2、创建可选颜色调整图层,对红、黄、绿、黑进行调整,参数设置如图5 - 8,效果如图9。这一步同样给草地部分增加橙黄色。
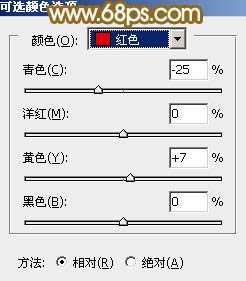
<图5>
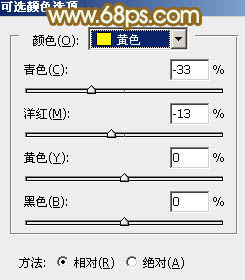
<图6>
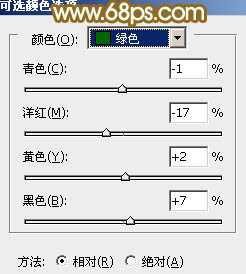
<图7>
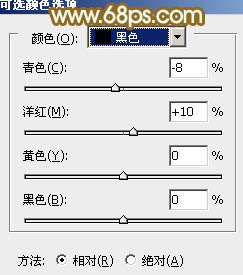
<图8>

<图9>
3、创建色相/饱和度调整图层,选择青色,用吸管吸取天空的颜色再调整,参数及效果如下图。这一步把天空部分的颜色转为淡青色。

<图10>

<图11>
4、创建曲线调整图层,对RGB、红、绿进行调整,参数设置如图12 - 14,效果如图15。这一步把暗部的颜色调淡并增加红色。
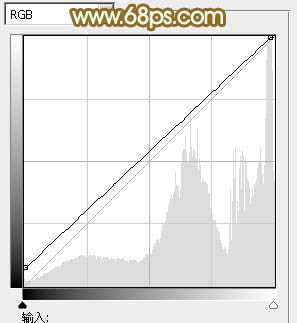
<图12>
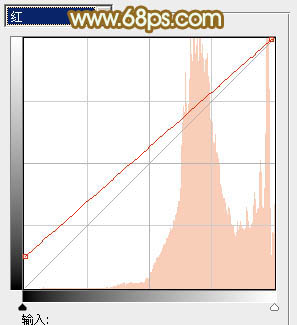
<图13>
上一页12 下一页 阅读全文
下一篇:PS教你调出粉嫩的“漏光色”