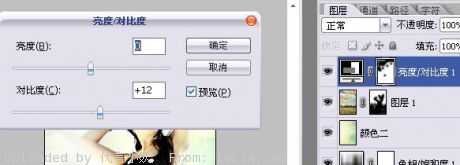站长资源平面设计
Photoshop为美女风景照打造出小清新效果
简介最近扭转风格,没想到大获成功,现在应老大之约,把这个简单又漂亮的效果方法教给大家。因为这是第一次做教程, 可能有很多细节会漏掉,希望大家多多见谅。 原图 效果图 第一步:ctrl+j复制一层,一般要养成这种好习惯,我们将这一层命名为“第一层”。然后再复制的这一层对人物
最近扭转风格,没想到大获成功,现在应老大之约,把这个简单又漂亮的效果方法教给大家。因为这是第一次做教程,
可能有很多细节会漏掉,希望大家多多见谅。
原图


进行稍微的修饰,去除斑点,这一步就不详细介绍了

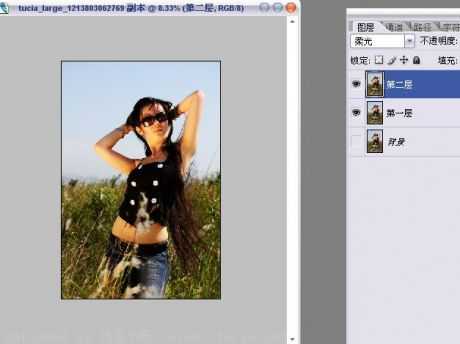
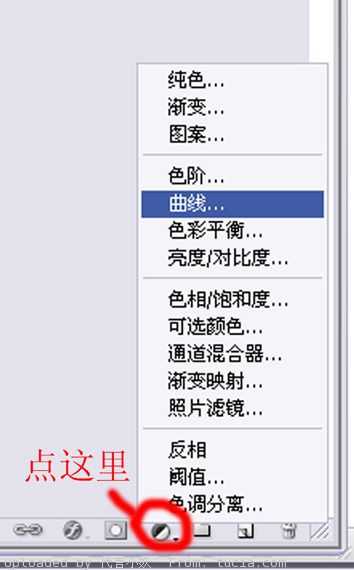

学习。素材一复制2层,命名为颜色一,颜色二。选中颜色一,叠加方式选择变暗,然后用蒙版把手臂部分涂掉
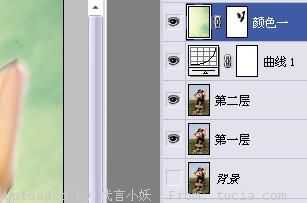

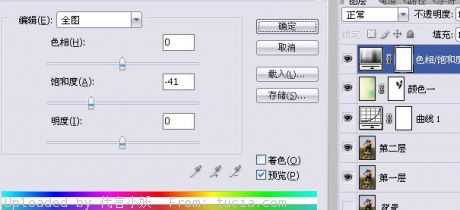


地方涂掉数值如下
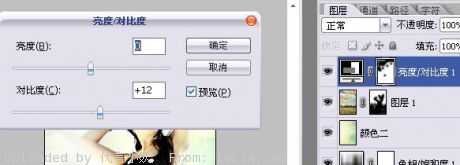


可能有很多细节会漏掉,希望大家多多见谅。
原图


进行稍微的修饰,去除斑点,这一步就不详细介绍了

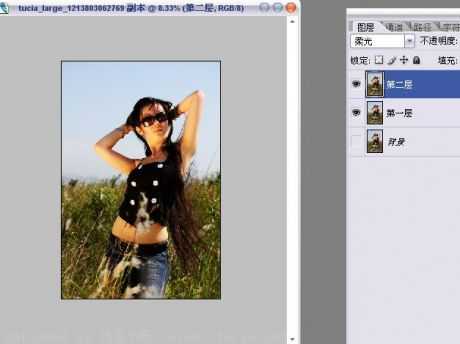
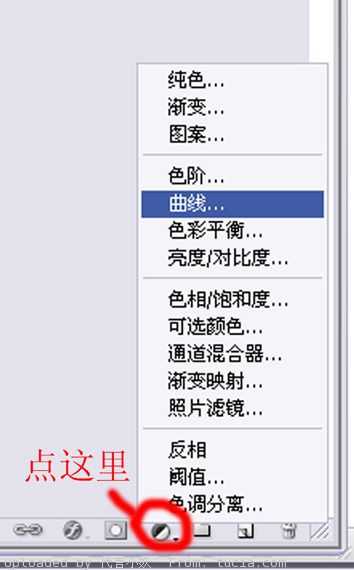

学习。素材一复制2层,命名为颜色一,颜色二。选中颜色一,叠加方式选择变暗,然后用蒙版把手臂部分涂掉
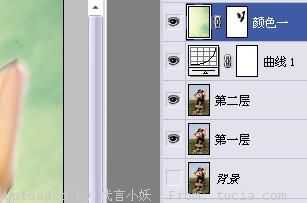

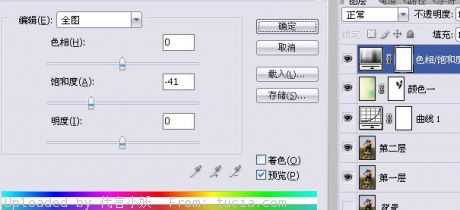


地方涂掉数值如下