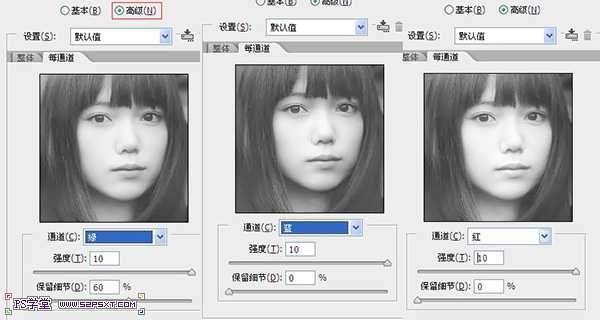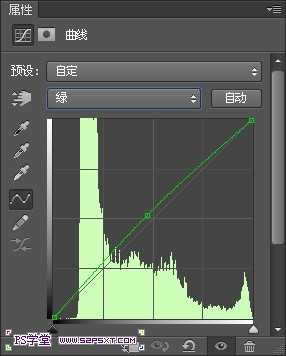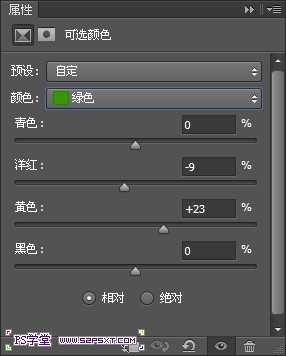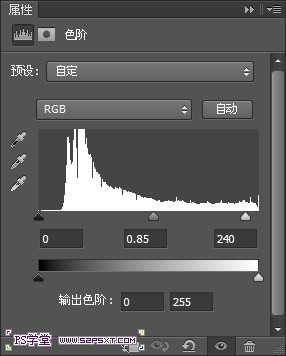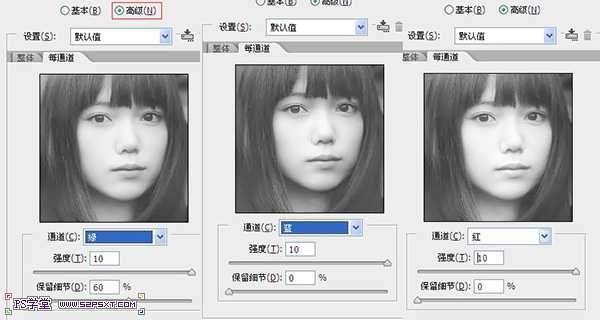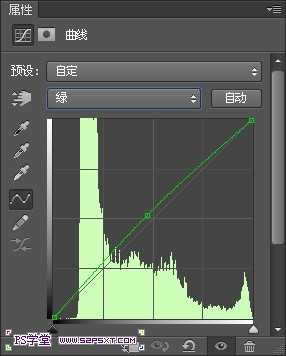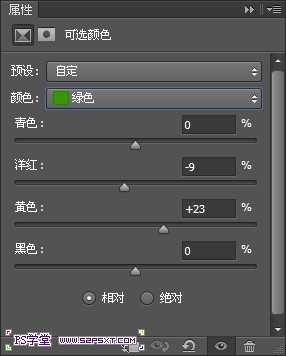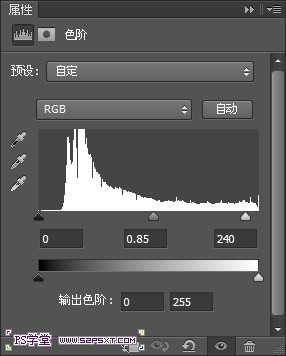站长资源平面设计
PS快速的处理暗沉杂质的人物图片
简介1.打开人物图层,我觉得整体太暗,往往第一步我都喜欢复制人物图层,改变人物图层模式,尝试着看看有没有什么好的效果。这里也一样,我复制一层,改模式为滤色,会发现整个图片亮度提升了。 2.在看图片,亮是亮了,但是有一点杂质。这里我没有用磨皮滤镜(如果你有磨皮滤镜,简单滤镜一下即可)。我这里用的是PS自
1.打开人物图层,我觉得整体太暗,往往第一步我都喜欢复制人物图层,改变人物图层模式,尝试着看看有没有什么好的效果。这里也一样,我复制一层,改模式为滤色,会发现整个图片亮度提升了。