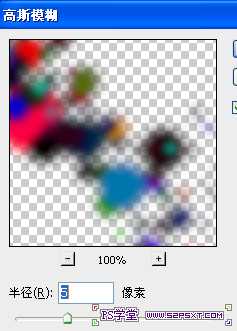站长资源平面设计
PS利用画笔工具打造炫彩舞者效果
简介1.新建600*800px大小的画布,设置图层样式,渐变叠加,渐变颜色从#0b1419到#94a0aa到#4d5c61。设置如下: 2.新建图层,拉出如下大小的矩形填充黑色,给图层设置图层样式如下: 渐变颜色从#27313a 到#5a656b 3.新建图层,编辑填充颜色#BBBCBA,滤镜--


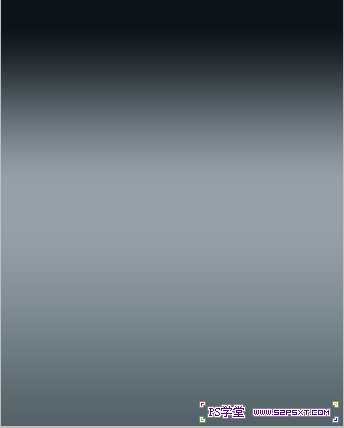
渐变颜色从#27313a 到#5a656b
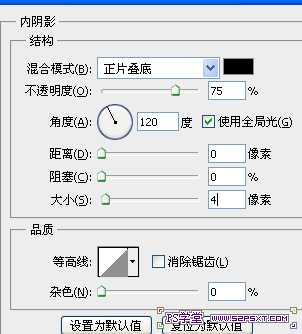

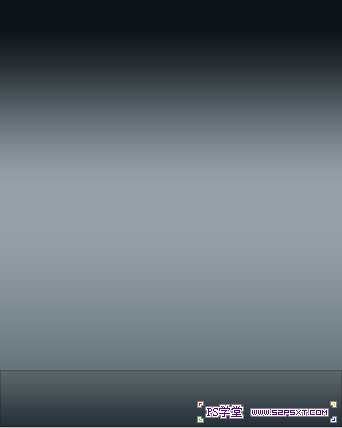
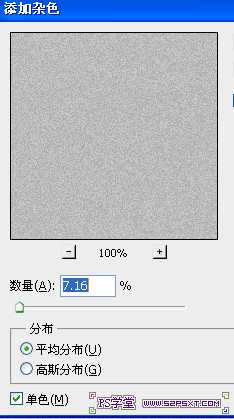
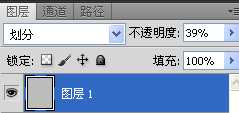
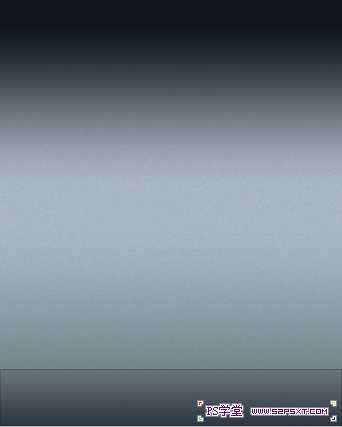


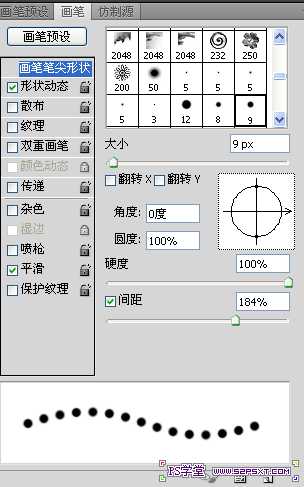

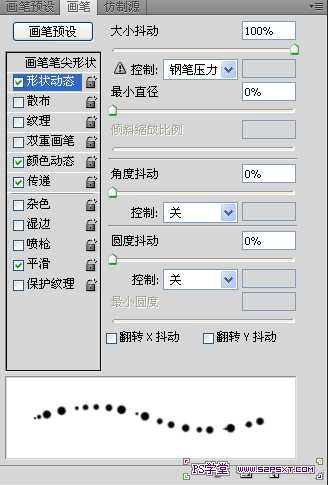
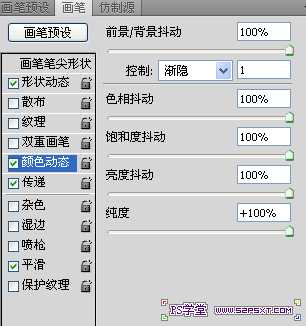




6.复制最上面的一层光斑图层,模式改为正常,执行滤镜--模糊-高斯模糊5像素