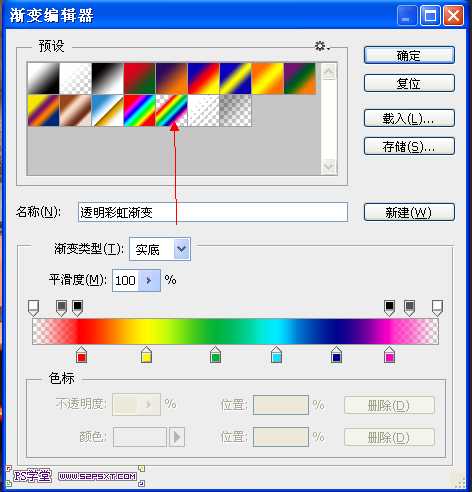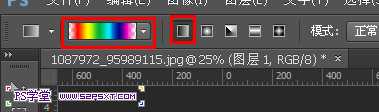站长资源平面设计
Photoshop打造超酷飞奔的火焰跑车效果
简介1.打开素材图,ctrl+J复制一层,得到背景副本层,用钢笔工具扣出车子的轮廓 2.反选,删除,隐藏背景,你将有这样的效果图 3.回到背景层,将之前关闭的眼睛显示出来,然后执行 滤镜--模糊--动感模糊 4.选择车的图层,就是背景副本层,ctrl+j复制一层,然后执行 滤镜--模糊--动感模糊
1.打开素材图,ctrl+J复制一层,得到背景副本层,用钢笔工具扣出车子的轮廓


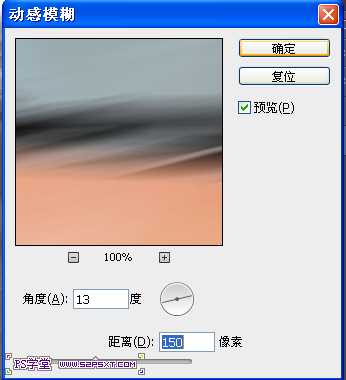

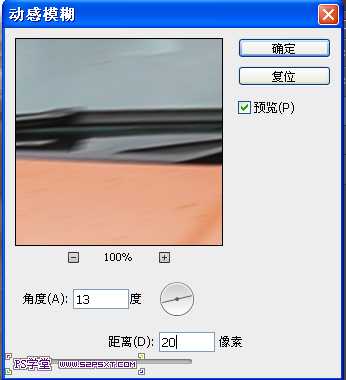





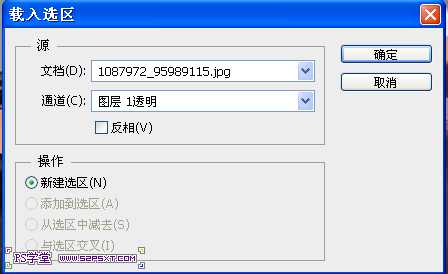
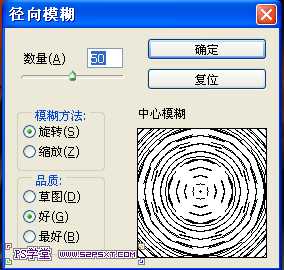



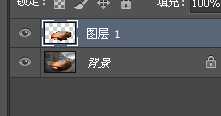

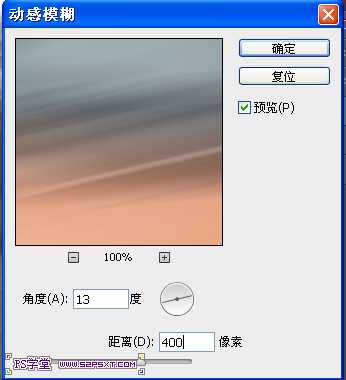


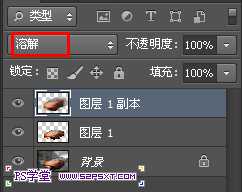





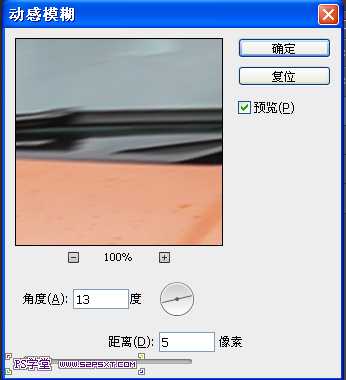
21.选择车的图层,ctrl+J复制,然后直线 滤镜--液化,做出差不多的效果就行了



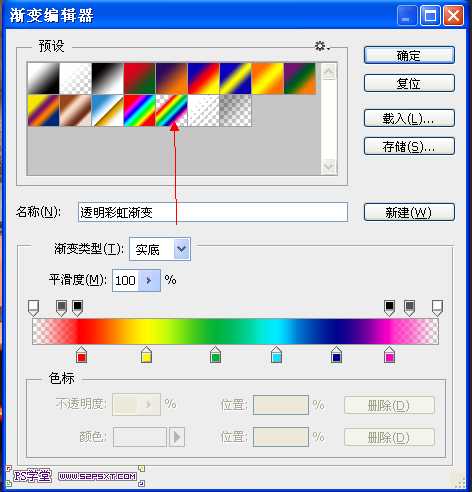
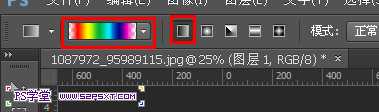






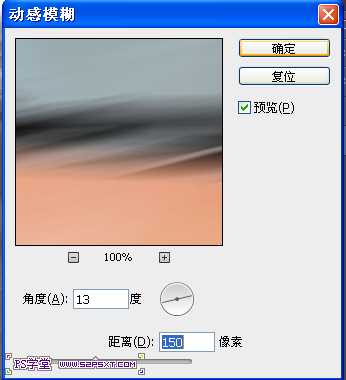

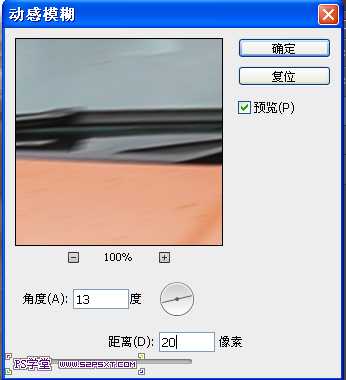





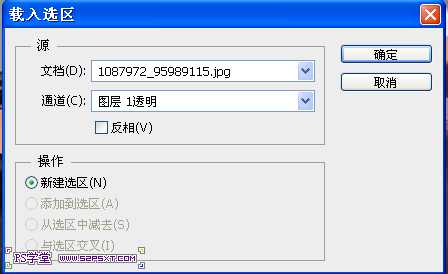
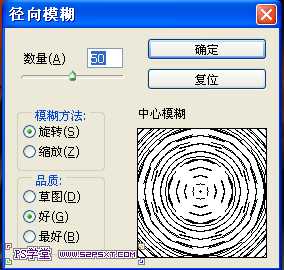



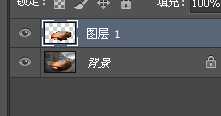

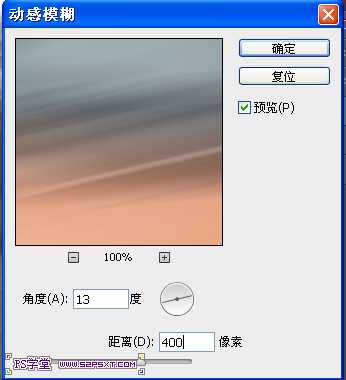


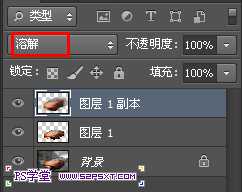





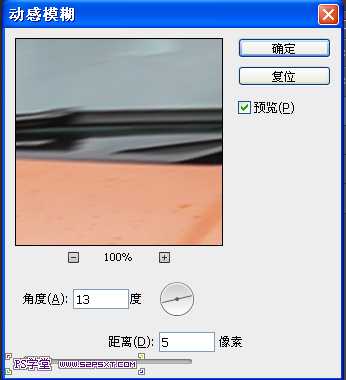
21.选择车的图层,ctrl+J复制,然后直线 滤镜--液化,做出差不多的效果就行了