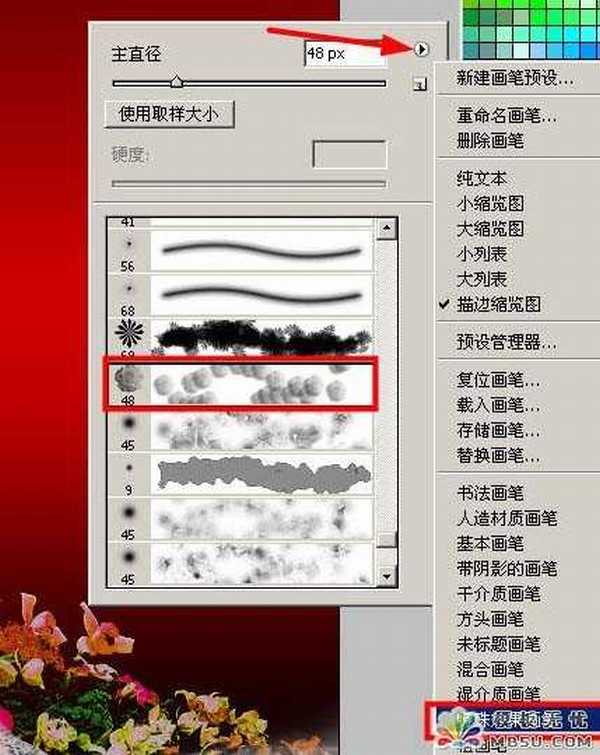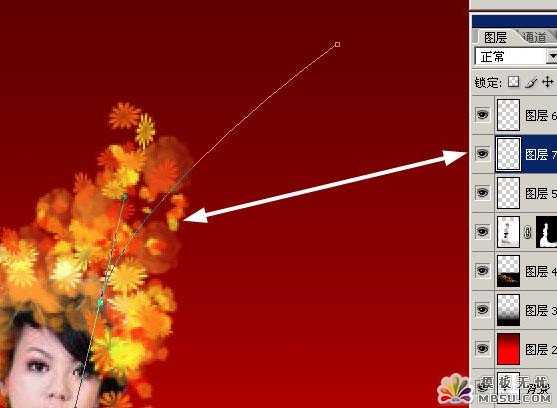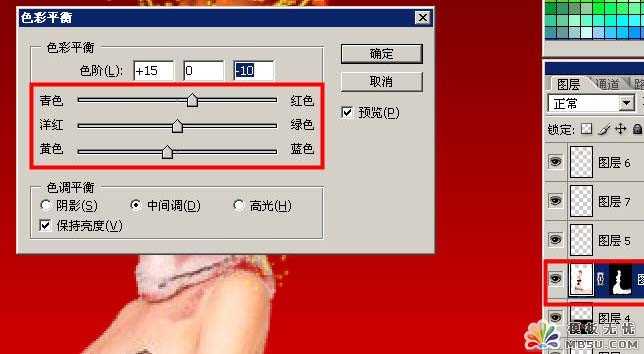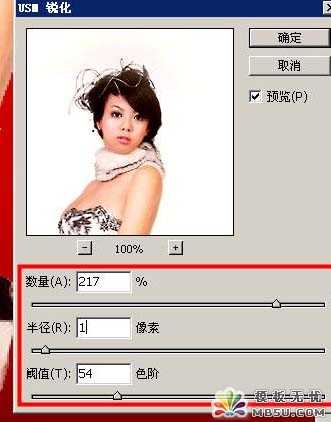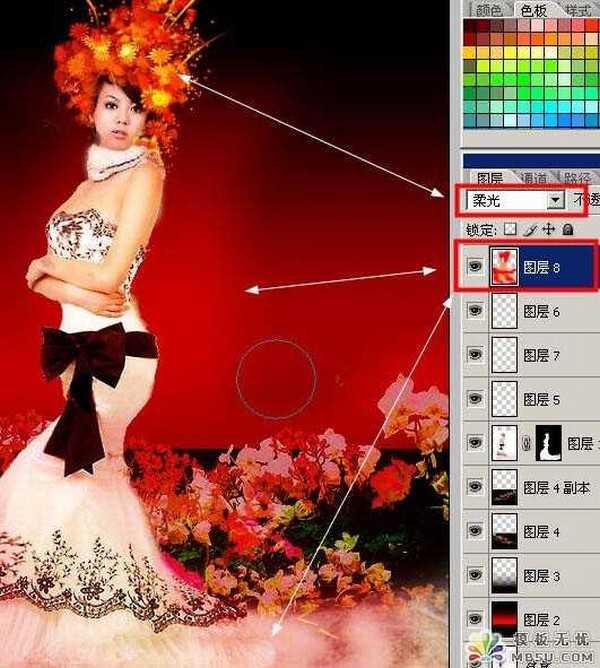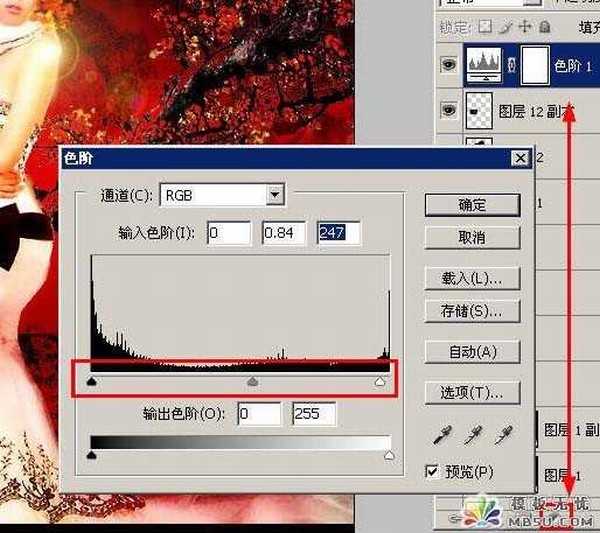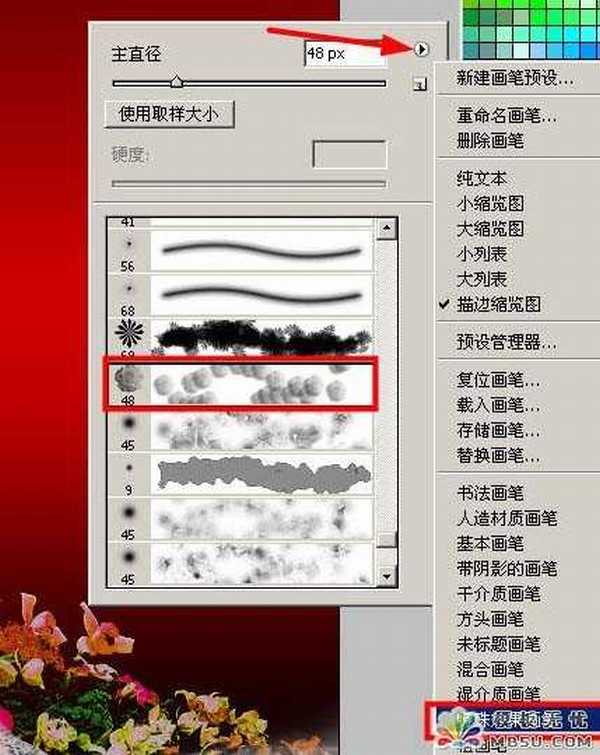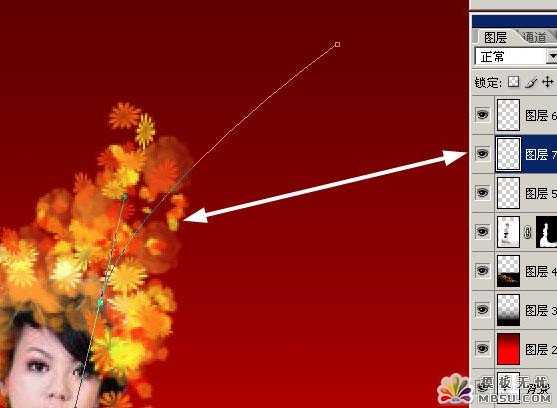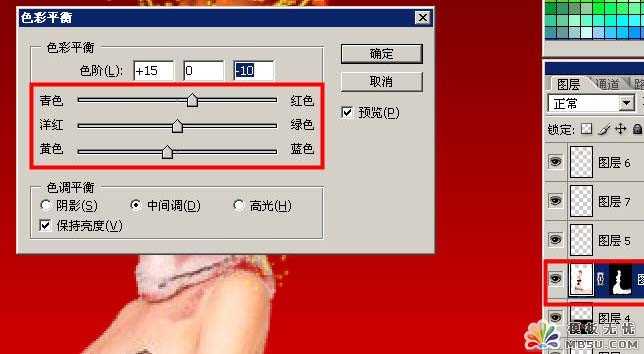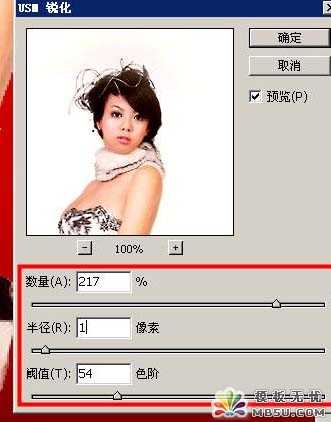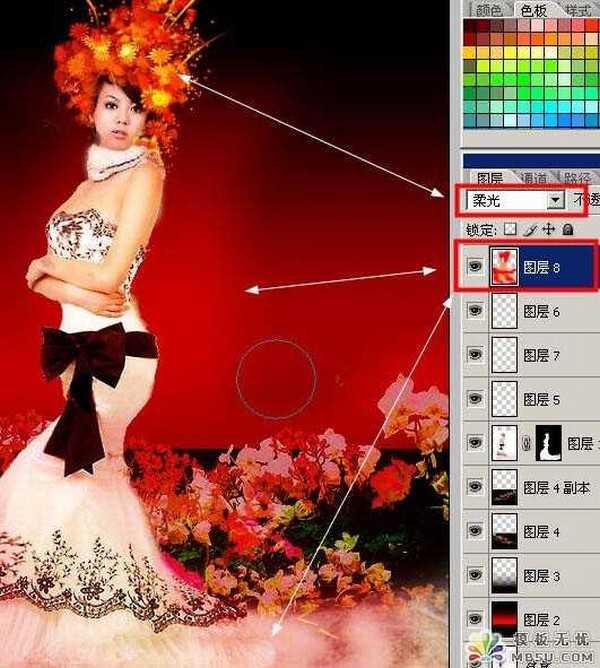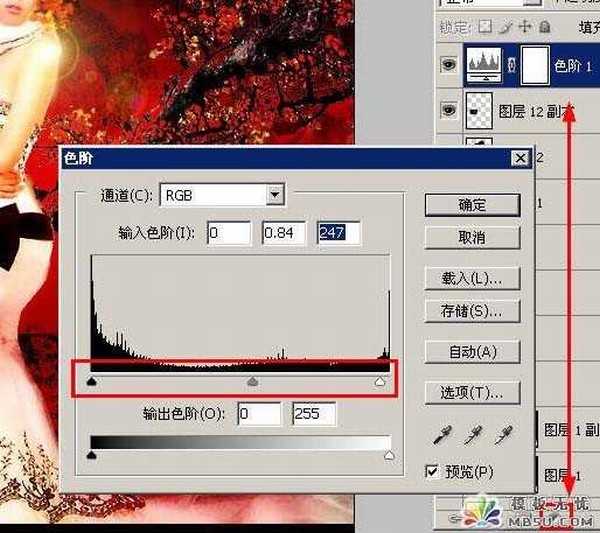站长资源平面设计
Photoshop制作中国风特色古典的美人效果
简介最终效果 1、打开人物素材,【ctrl+J】拷贝出一个副本,不要嫌这一布啰嗦,和新建图层一样,这是一种很好的作图习惯。 2、使用【滤镜】-【液化】打开液化面板,我们来给任务做稍微的修饰和调整。 3、这里,我为了取得一种沉稳的构图方式,对人物的几个点做了修正! 4、调整好以后就可以对图像扣图了
最终效果