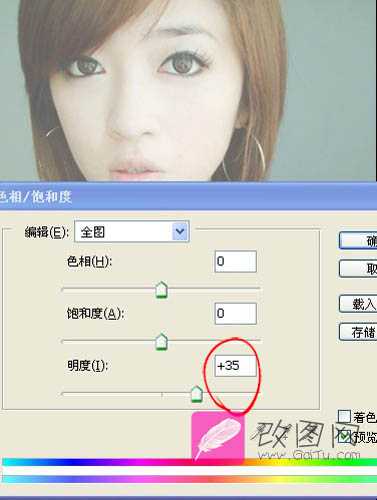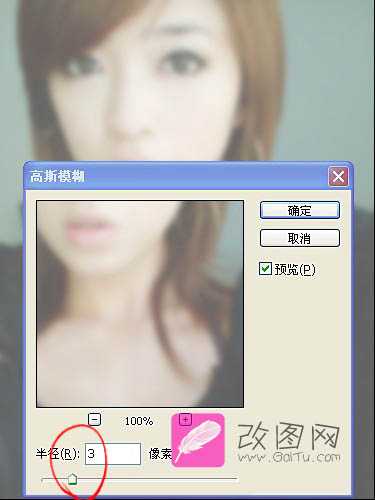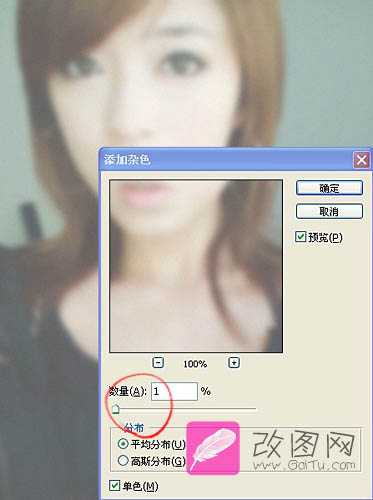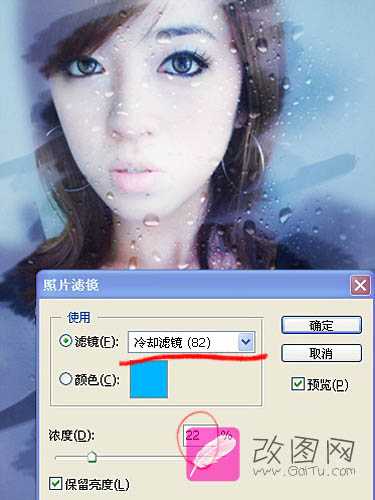站长资源平面设计
photoshop将自拍美女照片制作成擦拭水雾玻璃的效果
简介如何利用photoshop来将图片处理成擦拭水雾玻璃照片的效果,大家一起来学习一下吧! 最终效果: 详细操作步骤如下: 1、打开原图,把背景图层复制一层,按Ctrl + U 调整色相/饱和度(0,0,35)。 2、执行:滤镜 > 模糊 > 高斯模糊,数值为3。 3、执行:滤镜 > 杂色
如何利用photoshop来将图片处理成擦拭水雾玻璃照片的效果,大家一起来学习一下吧!
最终效果:

1、打开原图,把背景图层复制一层,按Ctrl + U 调整色相/饱和度(0,0,35)。

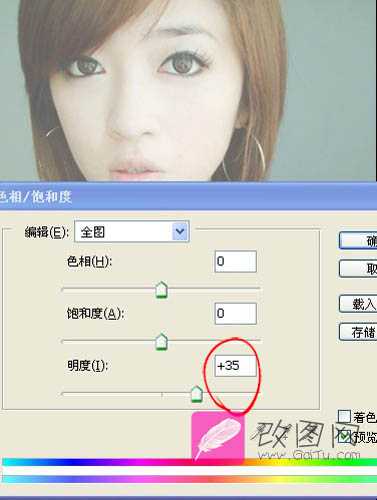
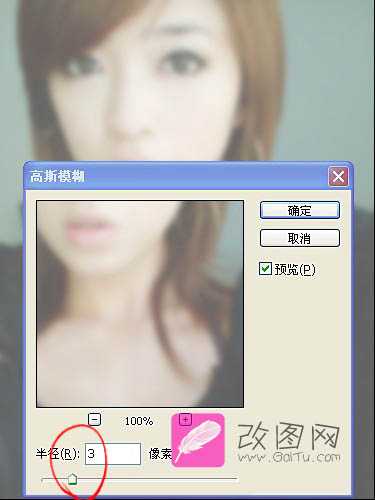
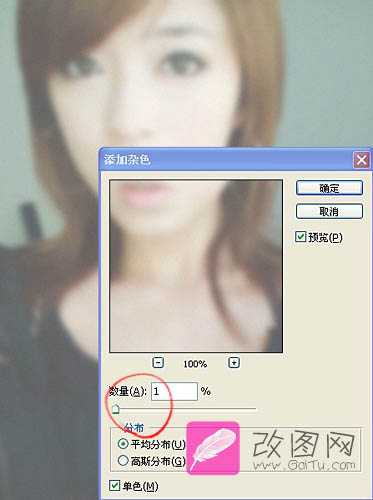



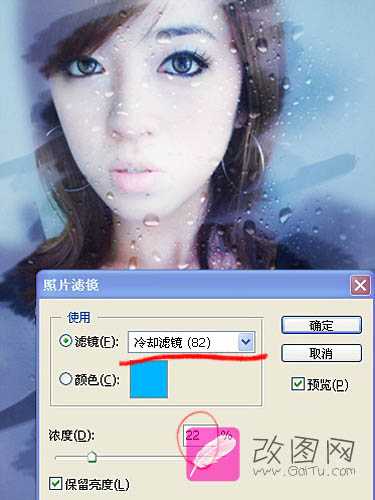

最终效果:

1、打开原图,把背景图层复制一层,按Ctrl + U 调整色相/饱和度(0,0,35)。