站长资源平面设计
Photoshop为草地上的美女加上小清新的粉黄色
简介素材图片主色以草地暗绿色为主,颜色不够时尚。调色的时候可以适当把绿色转为橙黄色并调淡,再把图片暗部调亮,局部渲染一点高光,这样整体就会柔和很多,人物也会更甜美。原图最终效果 1、打开素材图片,创建可选颜色调整图层,对黄,绿进行调整,参数设置及效果如下图。这一步把背景部分的绿色转为橙黄色。<图1> <
素材图片主色以草地暗绿色为主,颜色不够时尚。调色的时候可以适当把绿色转为橙黄色并调淡,再把图片暗部调亮,局部渲染一点高光,这样整体就会柔和很多,人物也会更甜美。
原图

最终效果

1、打开素材图片,创建可选颜色调整图层,对黄,绿进行调整,参数设置及效果如下图。这一步把背景部分的绿色转为橙黄色。
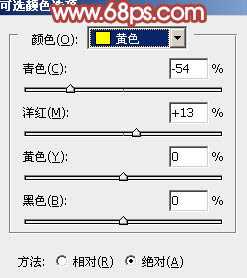
<图1>

<图2>

<图3>
2、创建曲线调整图层,对RGB、红、绿、蓝通道进行调整,参数设置如图4 - 7,效果如图8。这一步适当增加图片暗部亮度,同时给图片增加暖色。

<图4>
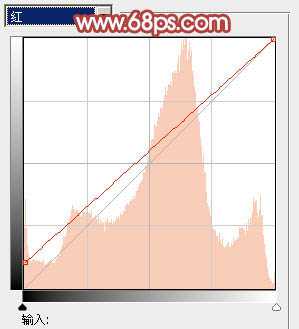
<图5>

<图6>
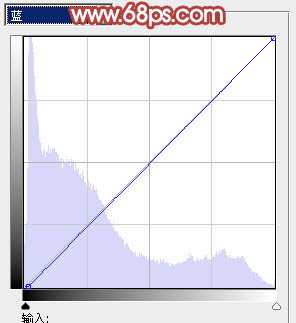
<图7>

<图8>
3、创建可选颜色调整图层,对红、黄、黑进行调整,参数设置如图9 - 11,效果如图12。这一步适当把图片中的暖色调亮。
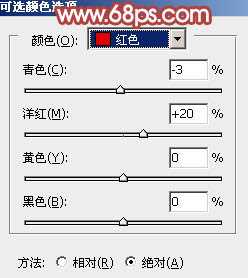
<图9>

<图10>
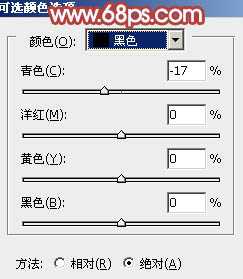
<图11>

<图12>
4、创建曲线调整图层,对个通道进行调整,参数及效果如下图。这一步同样把图片调亮,同时把主色调淡。
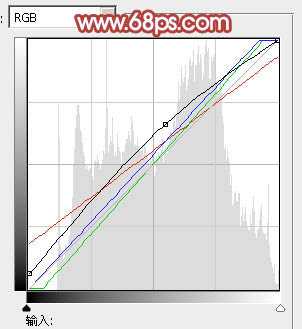
<图13>

<图14>
5、新建一个图层,选择渐变工具,颜色设置如图15,然后由右上角向左下角拉出线性渐变,确定后把图层混合模式改为“柔光”,不透明度改为:30%,效果如图16。
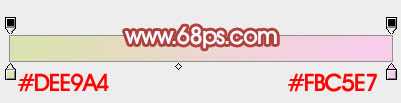
<图15>

<图16>
6、创建色彩平衡调整图层,对阴影,高光进行调整,参数设置如图17,18,效果如图19。这一步主要给图片暗部增加一点褐色。

<图17>

<图18>
上一页12 下一页 阅读全文
原图

最终效果

1、打开素材图片,创建可选颜色调整图层,对黄,绿进行调整,参数设置及效果如下图。这一步把背景部分的绿色转为橙黄色。
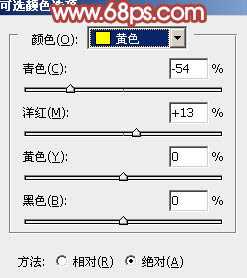
<图1>

<图2>

<图3>
2、创建曲线调整图层,对RGB、红、绿、蓝通道进行调整,参数设置如图4 - 7,效果如图8。这一步适当增加图片暗部亮度,同时给图片增加暖色。

<图4>
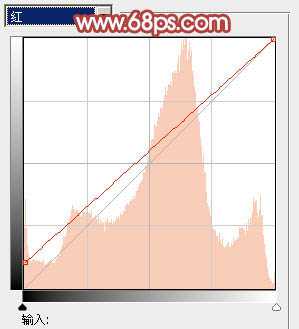
<图5>

<图6>
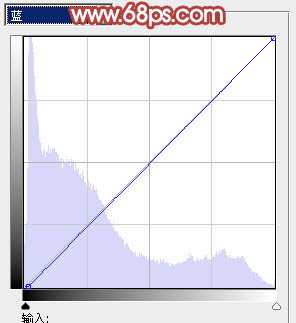
<图7>

<图8>
3、创建可选颜色调整图层,对红、黄、黑进行调整,参数设置如图9 - 11,效果如图12。这一步适当把图片中的暖色调亮。
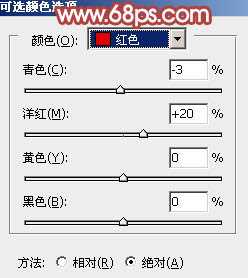
<图9>

<图10>
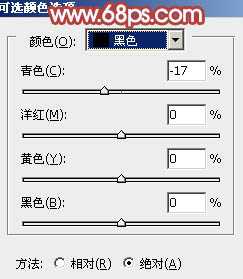
<图11>

<图12>
4、创建曲线调整图层,对个通道进行调整,参数及效果如下图。这一步同样把图片调亮,同时把主色调淡。
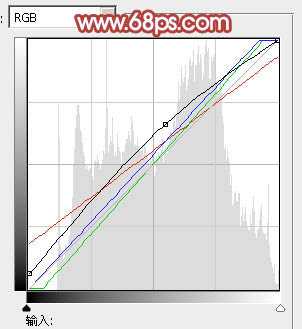
<图13>

<图14>
5、新建一个图层,选择渐变工具,颜色设置如图15,然后由右上角向左下角拉出线性渐变,确定后把图层混合模式改为“柔光”,不透明度改为:30%,效果如图16。
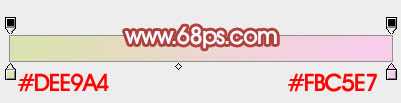
<图15>

<图16>
6、创建色彩平衡调整图层,对阴影,高光进行调整,参数设置如图17,18,效果如图19。这一步主要给图片暗部增加一点褐色。

<图17>

<图18>
上一页12 下一页 阅读全文