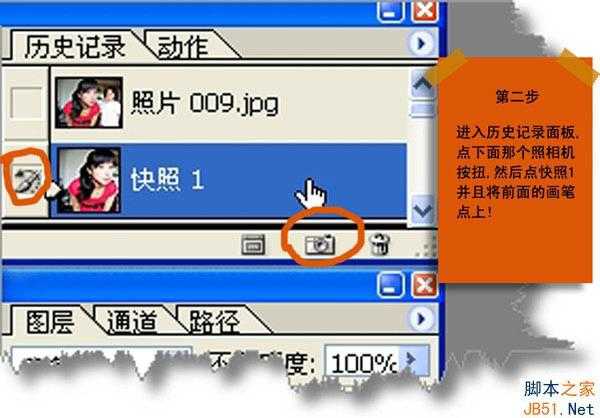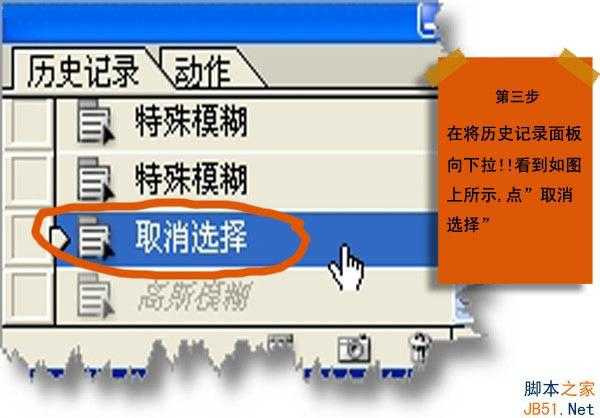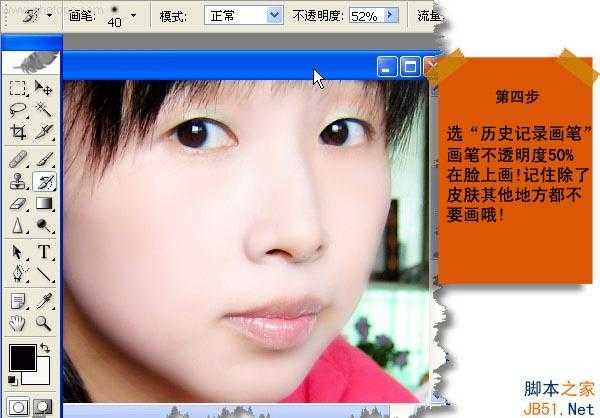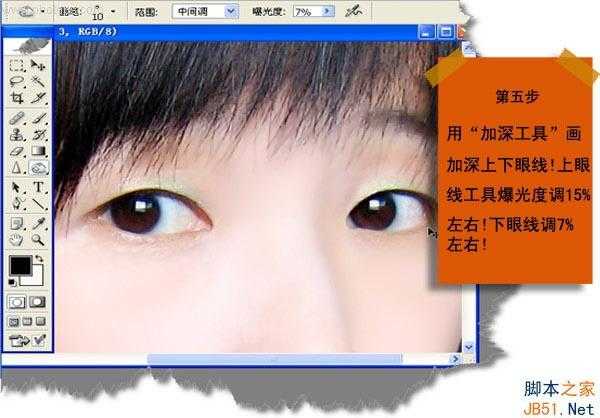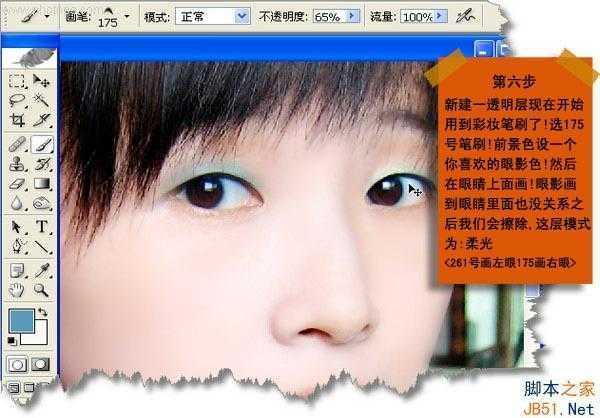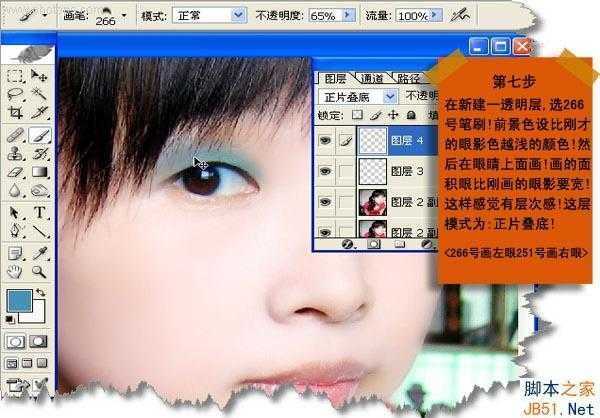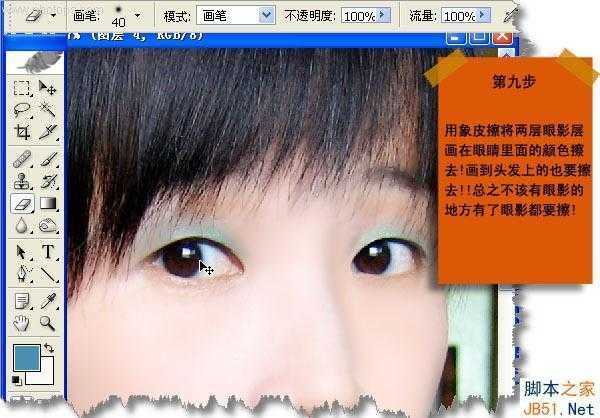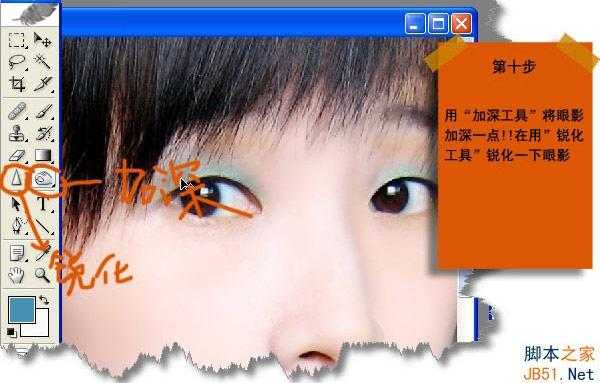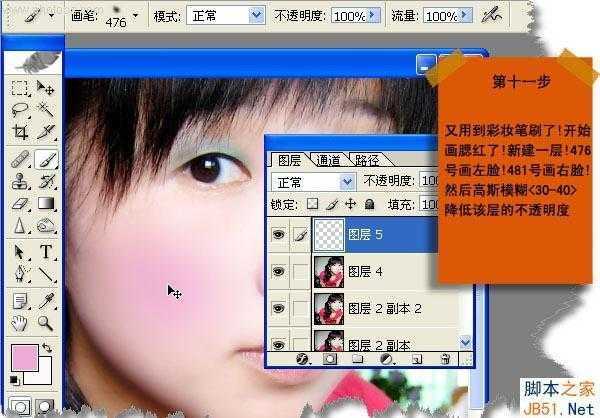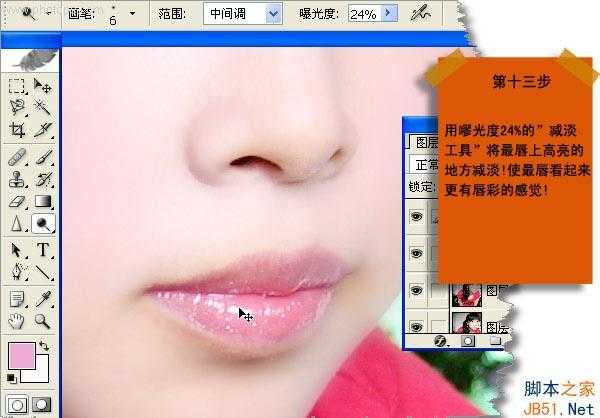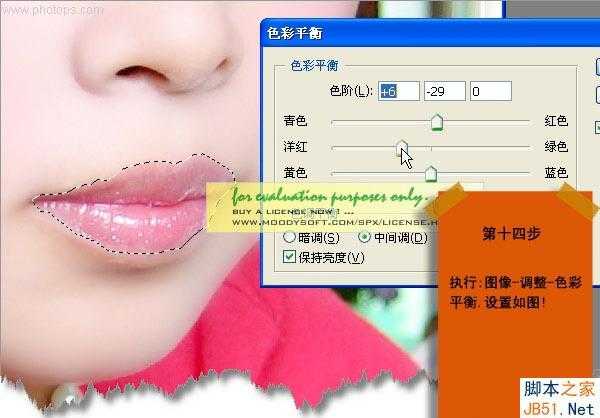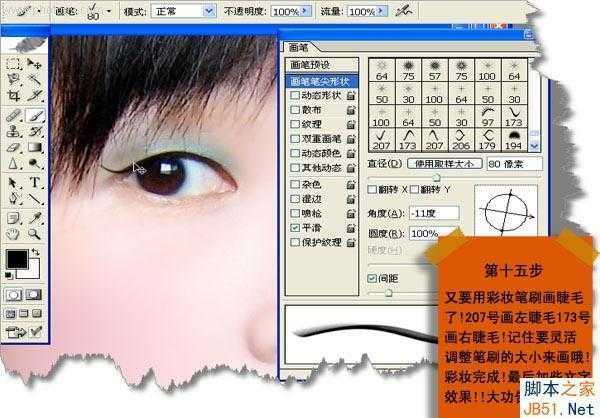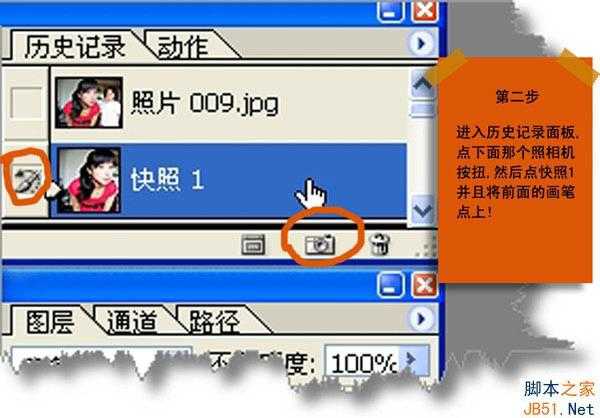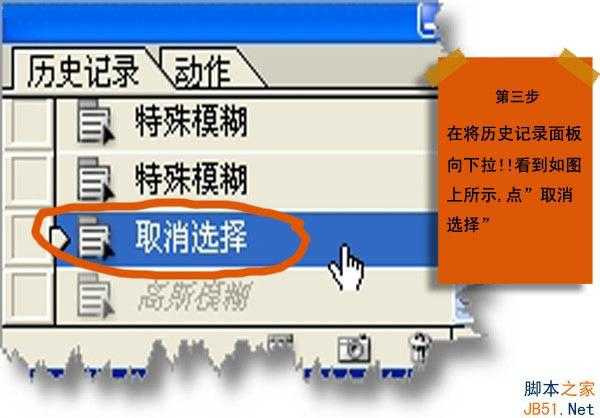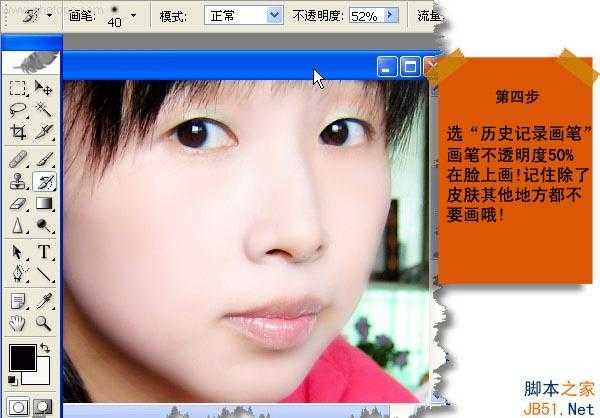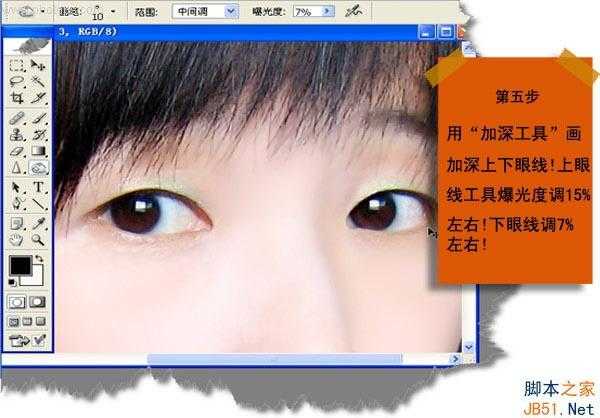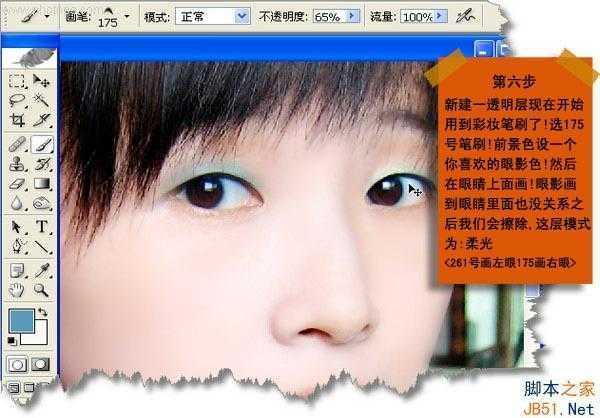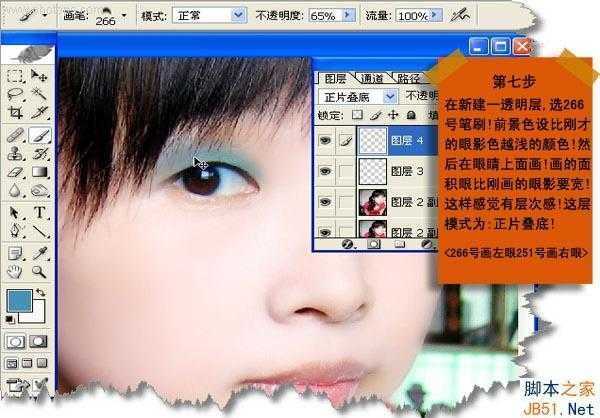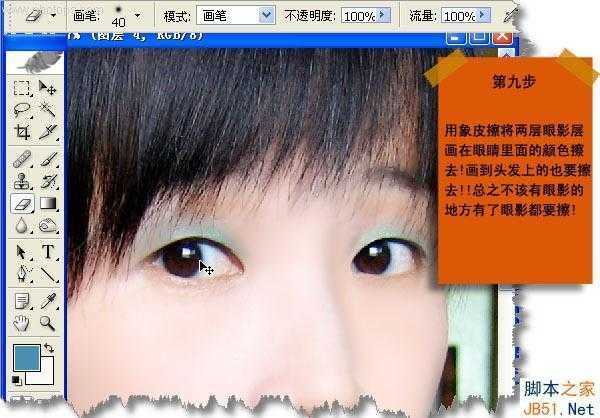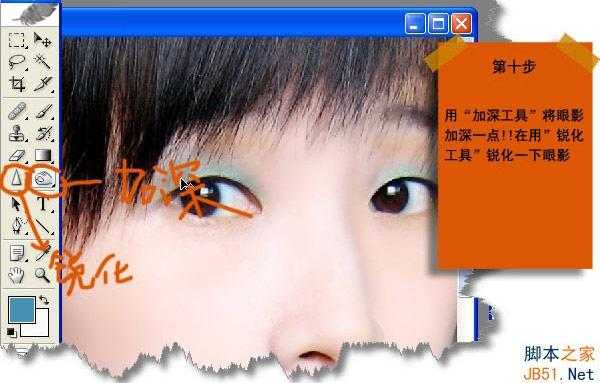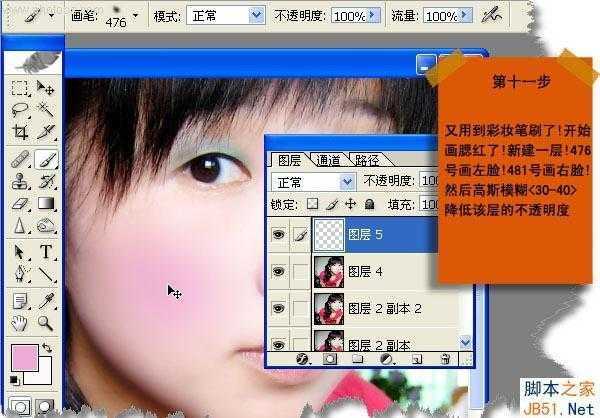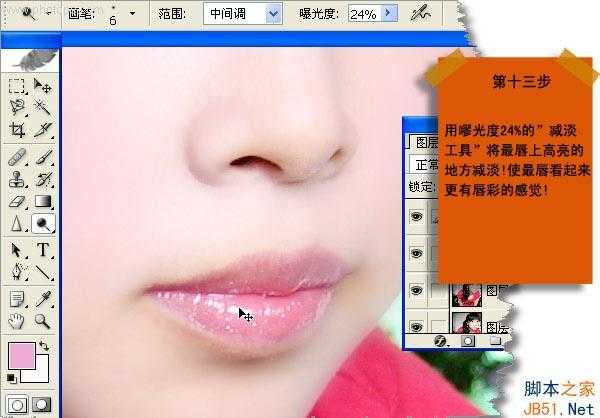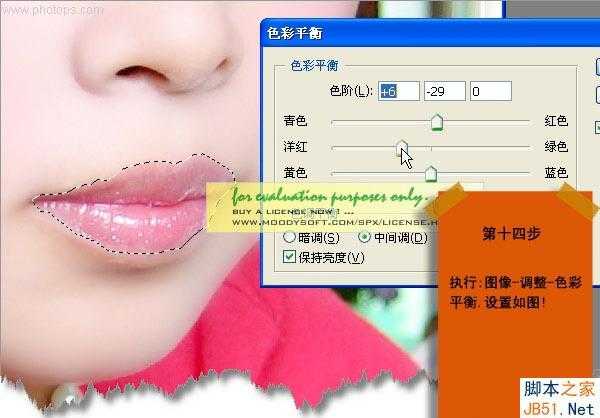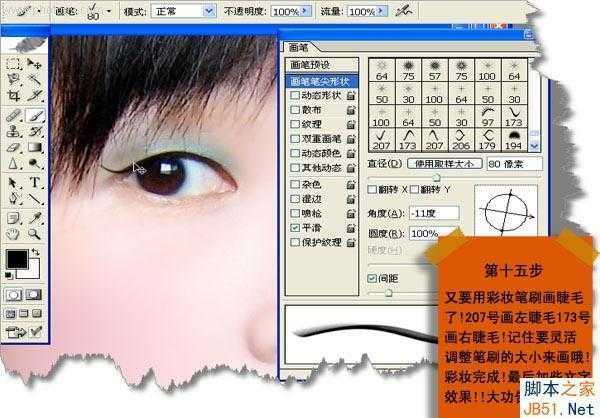站长资源平面设计
ps为素颜人像磨皮上妆制作成非主流特效
简介原图: 效果图: 步骤一、打开一张已经美白和祛斑的照片然后复制副本,在副本上执行高斯模糊(8-10):如图所示: 步骤二、进入到历史记录面板,点下面的那个照相机按钮,然后点快照1,并且将前面的画笔点击选择上。如图所示: 步骤三、在将历史记录面板向下拉!!看到如下图所示:选择“取消
原图: