站长资源平面设计
Photoshop为帅哥磨皮上妆加上绚丽的液滴喷溅头发
简介原图最终效果 1、针对原片人像脸部进行修饰,用Photoshop工具栏的修补工具除去明显的痣、皱纹和疤痕,再用仿制图章工具进行“磨皮”。因此作品创作需要,磨皮可以尽量光滑,尤其是减弱眉毛的浓度,使其变得稀薄,达到“超人类”的感觉。对五官和面部轮廓进行液
原图

最终效果

1、针对原片人像脸部进行修饰,用Photoshop工具栏的修补工具除去明显的痣、皱纹和疤痕,再用仿制图章工具进行“磨皮”。
因此作品创作需要,磨皮可以尽量光滑,尤其是减弱眉毛的浓度,使其变得稀薄,达到“超人类”的感觉。对五官和面部轮廓进行液化修饰,改善颧骨与下巴间过于瘦削的脸颊线条,达到视觉流畅感。

2、在图层面板菜单里最下方点击“创建新的填充或调整图层”按钮,选择“色相/饱和度”,形成新的调整图层,在属性面板上将饱和度滑标往左拉,使人像色彩饱和度降低接近至黑白。
在调整图层的蒙版区域用前景色为黑色的笔刷刷出眼睛、嘴唇等部位,透明度根据创作需要有所不同,所显露的粉色和肉色效果隐现的程度也不同。
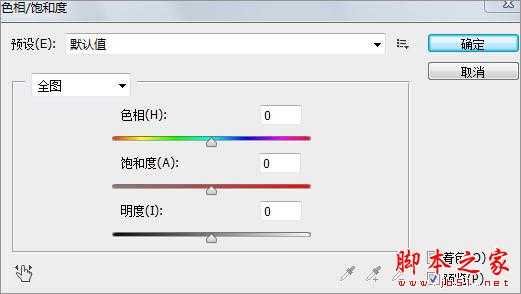

3、选择完整、正面的清晰虹膜、瞳孔的眼珠素材,将其复制到人像图层上面形成新图层,用Ctrl+T调整大小、移动位置至模特眼珠处,调整图层合成方式(图层面板左上角“类型”下面标有“正常”的下拉选项按钮),选择“排除”(根据素材色调可以使用不同的图层合成方式),同时调整眼珠素材的色调(“图像”菜单,调整:“色相/饱和度”)。
但调整的滑标不是饱和度,而是色相,根据画面需要,使眼眸呈现棕黄色,并以背景白色,用铅笔工具点出高光,注意高光的位置和虚实。眼眶外多余部分用蒙版遮去(点击图层面板下方第三个“添加蒙版”的按钮),方法是以画笔工具选前景黑色在蒙版功能为当前功能的图层里涂色。


4、用R120,G60,B80的颜色在新的图层上以边缘渐变模糊的笔触加强眼部周围的熏染,(使用画笔工具,在菜单下方“画笔预设内”选择边缘羽化的笔触,即硬度为0,大小可根据眼眶大小调整)图的合成方式为“叠加”,生成此图层的蒙版,遮住眼睛内部的熏染,露出完整的眼眶、眼黑、眼白。


5、运用快速选择工具选取背景(背景色彩相对单一,较容易选择),对选区进行反向(“选择”菜单或者直接快捷键Shift+Ctrl+I)。此时选取的人像部分可能头发区域边界不够准确,这个不会有太大影响,但脸部和脖颈、肩膀处的选择轮廓一定要精准。
对选区进行羽化(“选择”菜单“修改”项,或者快捷键Shift+F6),羽化半径为2像素。确定后复制、粘贴(“编辑”菜单,或者快捷键Ctrl+C、Ctrl+V),生成一个无背景的透明新图层。在背景层上新建一个图层,根据背景层原片人像背景灰色调的明暗变化,在新图层里运用渐变工具拉出不同层次的灰度变化,使人像背景均匀、细腻。原背景层可删除。
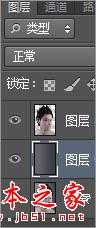

6、点击人像层为当前层,下载并选择各种不同形态的油漆喷溅素材。由于这些素材表现的色彩五花八门,一定要通过调色(调色方法不再赘述)使其都呈现浅紫或酒红色系。根据原片人像发型的走向,选择造型相符的喷溅素材,选中后拖进、生成新图层。(这个步骤是最繁复的,喷溅素材尽量多选择一些,不同形态,越丰富越好)
根据人像原图发型的结构和光影关系,调整每一块喷溅素材的大小比例、明暗色调、虚实关系(可用蒙版和模糊进行区分)。这个步骤主要考验创作者的美术功底,即造型能力。需要耐心、细心。喷溅效果力求多变,但一定要紧随发型自然飞扬,避免平板、琐碎。

上一页12 下一页 阅读全文

最终效果

1、针对原片人像脸部进行修饰,用Photoshop工具栏的修补工具除去明显的痣、皱纹和疤痕,再用仿制图章工具进行“磨皮”。
因此作品创作需要,磨皮可以尽量光滑,尤其是减弱眉毛的浓度,使其变得稀薄,达到“超人类”的感觉。对五官和面部轮廓进行液化修饰,改善颧骨与下巴间过于瘦削的脸颊线条,达到视觉流畅感。

2、在图层面板菜单里最下方点击“创建新的填充或调整图层”按钮,选择“色相/饱和度”,形成新的调整图层,在属性面板上将饱和度滑标往左拉,使人像色彩饱和度降低接近至黑白。
在调整图层的蒙版区域用前景色为黑色的笔刷刷出眼睛、嘴唇等部位,透明度根据创作需要有所不同,所显露的粉色和肉色效果隐现的程度也不同。
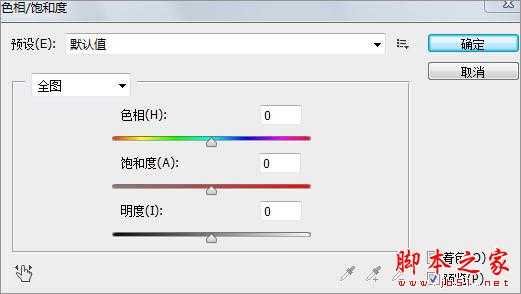

3、选择完整、正面的清晰虹膜、瞳孔的眼珠素材,将其复制到人像图层上面形成新图层,用Ctrl+T调整大小、移动位置至模特眼珠处,调整图层合成方式(图层面板左上角“类型”下面标有“正常”的下拉选项按钮),选择“排除”(根据素材色调可以使用不同的图层合成方式),同时调整眼珠素材的色调(“图像”菜单,调整:“色相/饱和度”)。
但调整的滑标不是饱和度,而是色相,根据画面需要,使眼眸呈现棕黄色,并以背景白色,用铅笔工具点出高光,注意高光的位置和虚实。眼眶外多余部分用蒙版遮去(点击图层面板下方第三个“添加蒙版”的按钮),方法是以画笔工具选前景黑色在蒙版功能为当前功能的图层里涂色。


4、用R120,G60,B80的颜色在新的图层上以边缘渐变模糊的笔触加强眼部周围的熏染,(使用画笔工具,在菜单下方“画笔预设内”选择边缘羽化的笔触,即硬度为0,大小可根据眼眶大小调整)图的合成方式为“叠加”,生成此图层的蒙版,遮住眼睛内部的熏染,露出完整的眼眶、眼黑、眼白。


5、运用快速选择工具选取背景(背景色彩相对单一,较容易选择),对选区进行反向(“选择”菜单或者直接快捷键Shift+Ctrl+I)。此时选取的人像部分可能头发区域边界不够准确,这个不会有太大影响,但脸部和脖颈、肩膀处的选择轮廓一定要精准。
对选区进行羽化(“选择”菜单“修改”项,或者快捷键Shift+F6),羽化半径为2像素。确定后复制、粘贴(“编辑”菜单,或者快捷键Ctrl+C、Ctrl+V),生成一个无背景的透明新图层。在背景层上新建一个图层,根据背景层原片人像背景灰色调的明暗变化,在新图层里运用渐变工具拉出不同层次的灰度变化,使人像背景均匀、细腻。原背景层可删除。
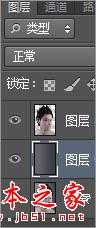

6、点击人像层为当前层,下载并选择各种不同形态的油漆喷溅素材。由于这些素材表现的色彩五花八门,一定要通过调色(调色方法不再赘述)使其都呈现浅紫或酒红色系。根据原片人像发型的走向,选择造型相符的喷溅素材,选中后拖进、生成新图层。(这个步骤是最繁复的,喷溅素材尽量多选择一些,不同形态,越丰富越好)
根据人像原图发型的结构和光影关系,调整每一块喷溅素材的大小比例、明暗色调、虚实关系(可用蒙版和模糊进行区分)。这个步骤主要考验创作者的美术功底,即造型能力。需要耐心、细心。喷溅效果力求多变,但一定要紧随发型自然飞扬,避免平板、琐碎。

上一页12 下一页 阅读全文