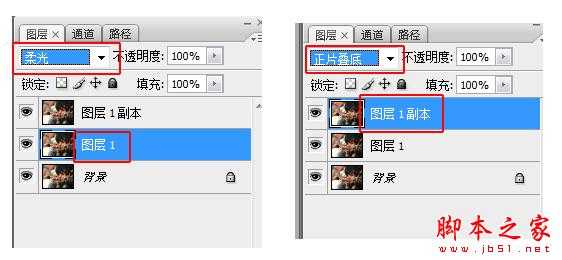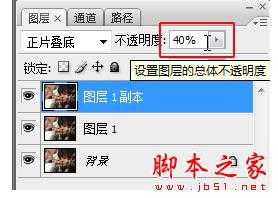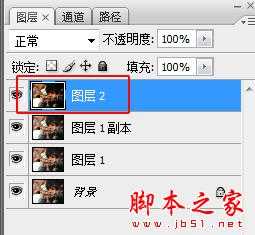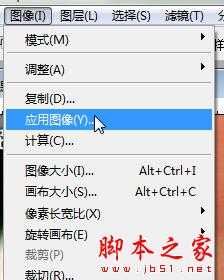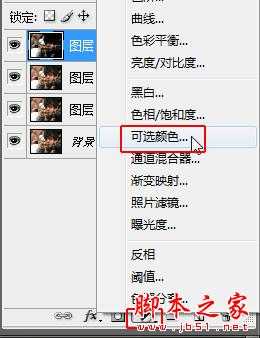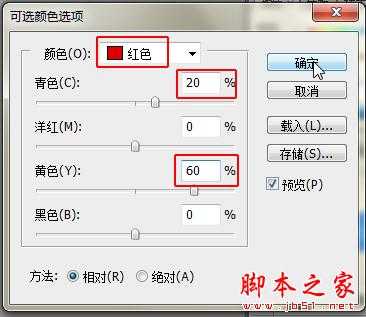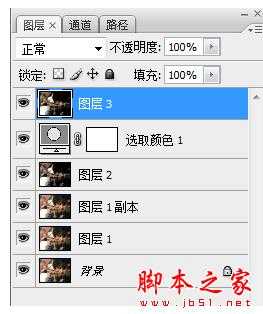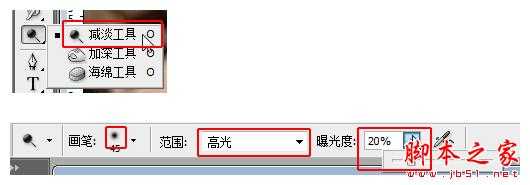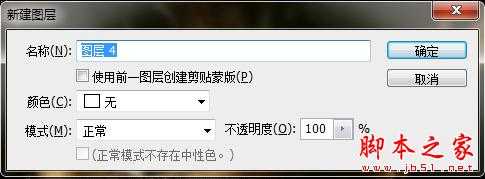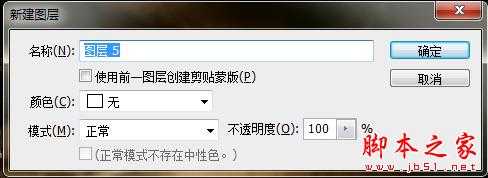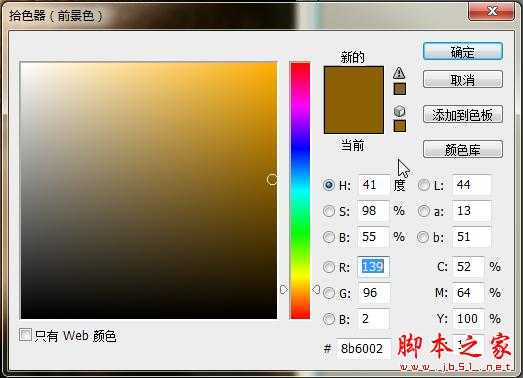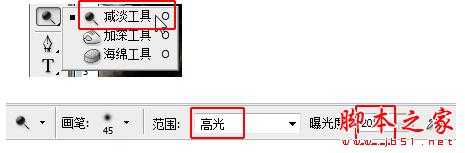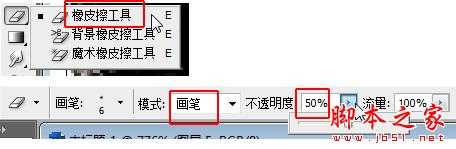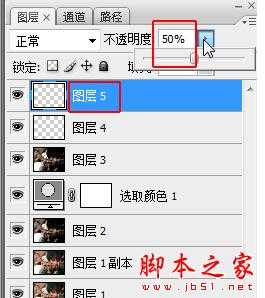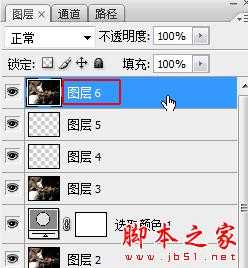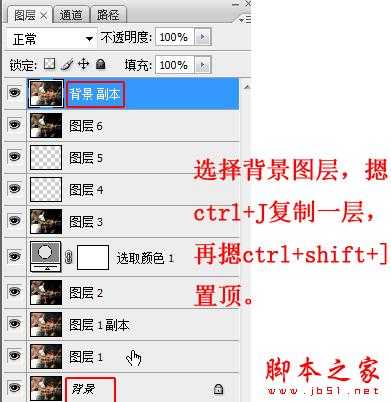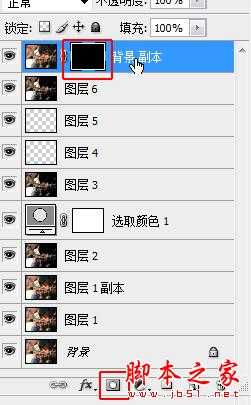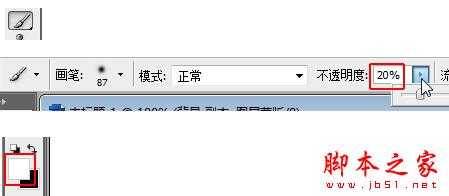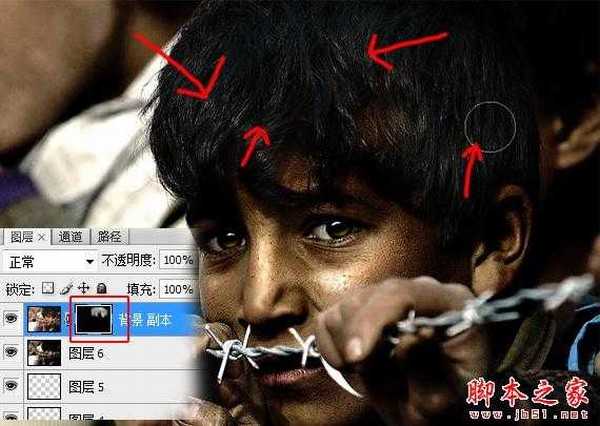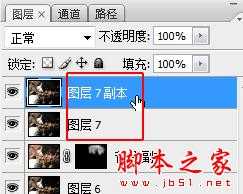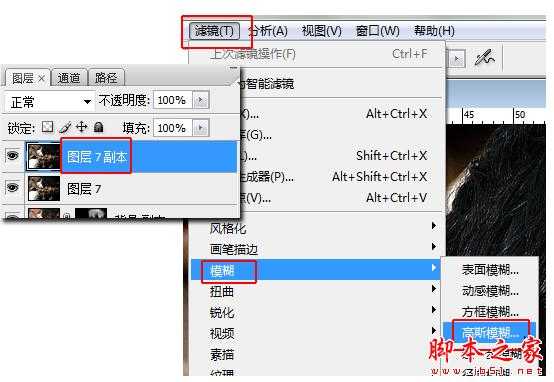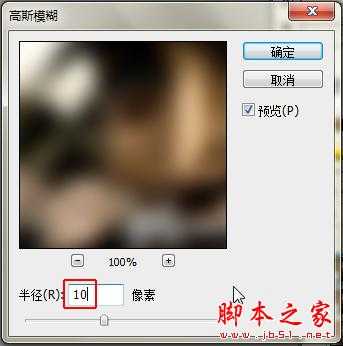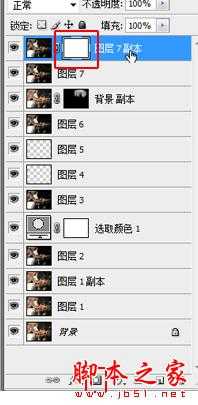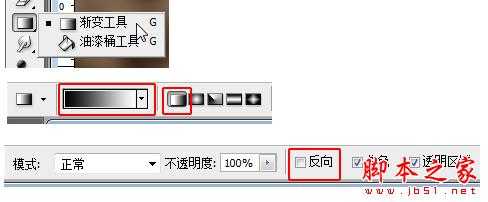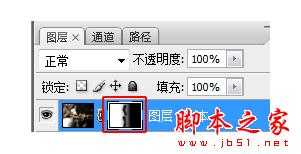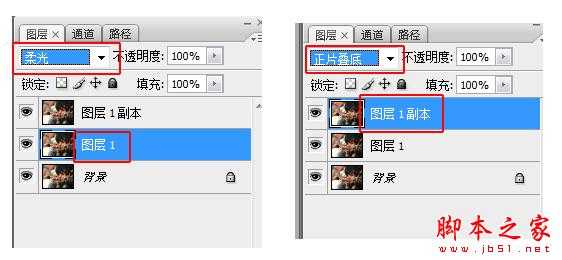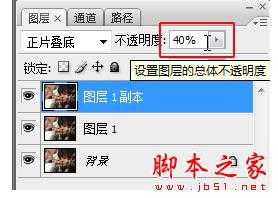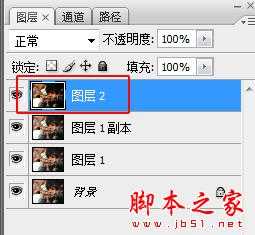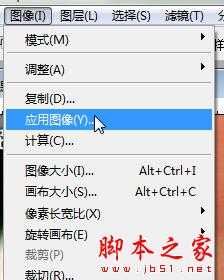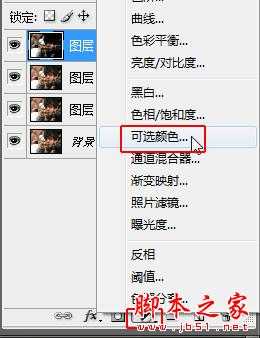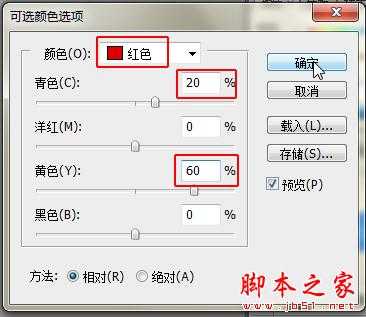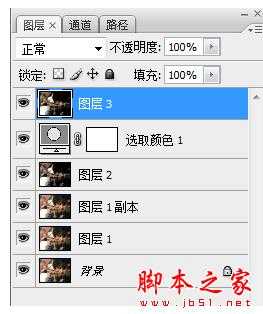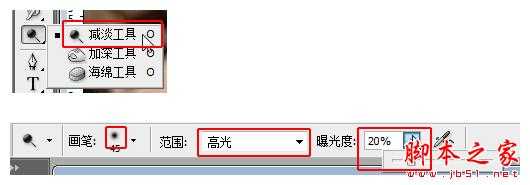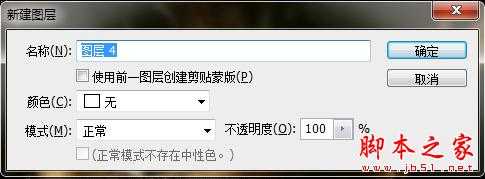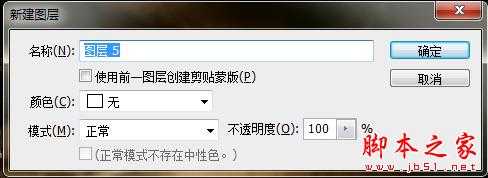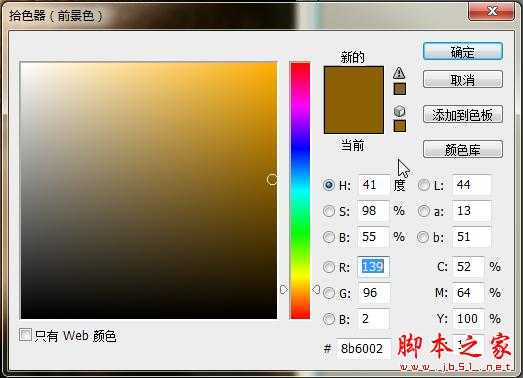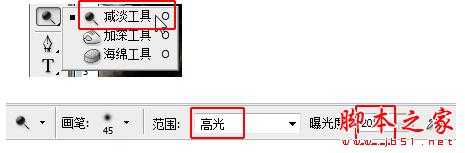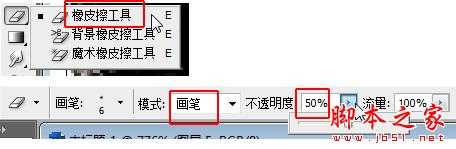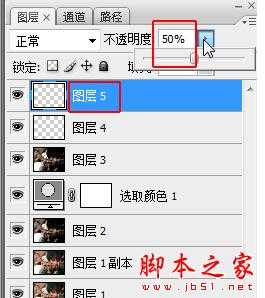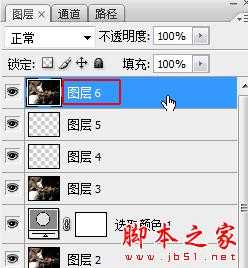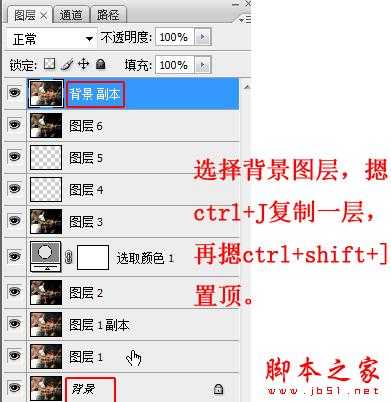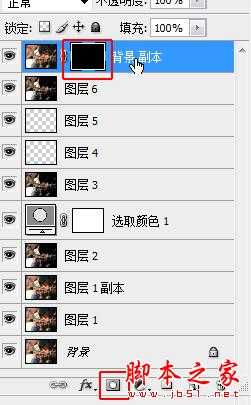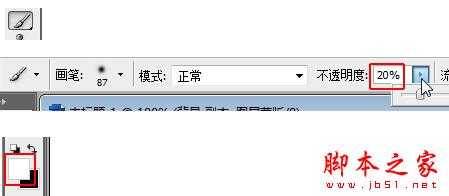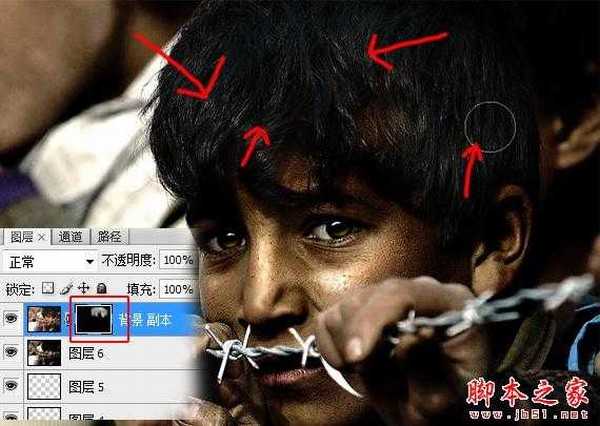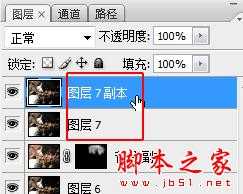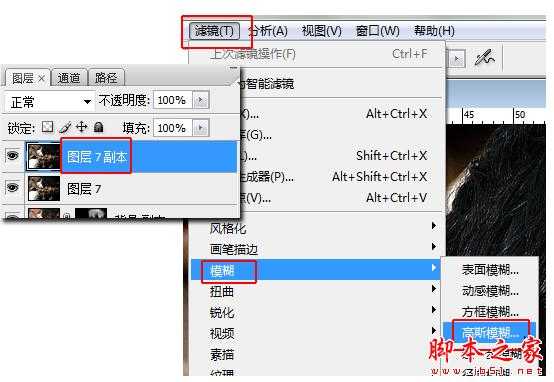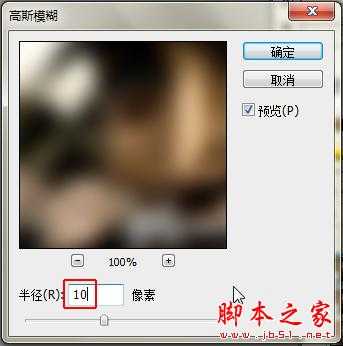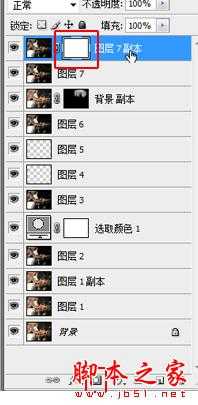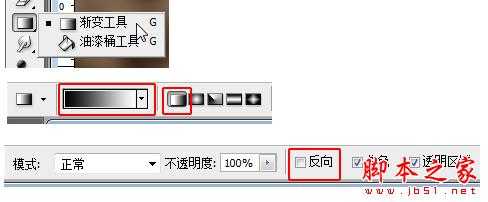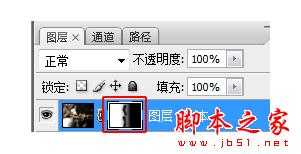站长资源平面设计
PS将普通的图片打造超强质感的古铜肤色
简介原图和效果图: 具体的制作步骤如下:打开图片摁两次ctrl+J,复制2个图层。将图层1的图层混合模式设置为"柔光",将图层1副本的图层混合模式设置为"正片叠底" 将图层1副本的不透明度设置为40% 摁ctrl+shift+alt+E印盖图层,得到图层2 在菜单栏上选择图像>>>应用图像 把
原图和效果图: