站长资源平面设计
Photoshop将坐在草地上的美女调制出漂亮的秋季阳光色
简介素材图片中人物衣服以暖色为主,调色的主色可以考虑用暖色,过程也比较简单,把图片中的绿色转为橙黄色,整体稍微调亮一点,暗部增加一些冷色即可。原图最终效果 1、打开素材图片,创建曲线调整图层,红,蓝通道进行调整,参数及效果如下图。这一步主要给图片暗部增加暖色。<图1> <图2> 2、创建可选颜色调整图层
素材图片中人物衣服以暖色为主,调色的主色可以考虑用暖色,过程也比较简单,把图片中的绿色转为橙黄色,整体稍微调亮一点,暗部增加一些冷色即可。
原图

最终效果

1、打开素材图片,创建曲线调整图层,红,蓝通道进行调整,参数及效果如下图。这一步主要给图片暗部增加暖色。
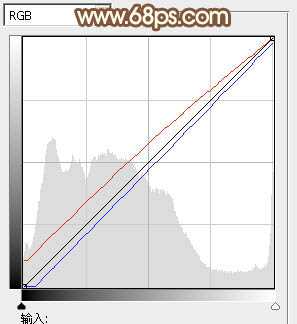
<图1>

<图2>
2、创建可选颜色调整图层,对红、黄、绿、白、中性、黑进行调整,参数设置如图3 - 8,效果如图9。这一步主要把草地颜色转为橙黄色。
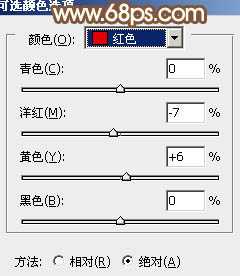
<图3>

<图4>
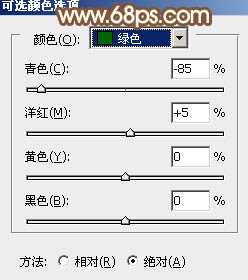
<图5>

<图6>
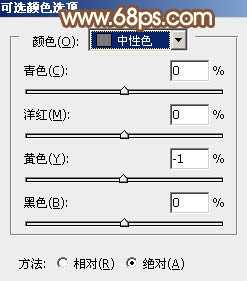
<图7>

<图8>

<图9>
3、创建色彩平衡调整图层,对阴影、中间调、高光进行调整,参数设置如图10 - 12,效果如图13。这一步微调图片个层次的颜色。

<图10>

<图11>

<图12>

<图13>
4、创建曲线调整图层,对RGB、红、绿、蓝通道进行调整,参数设置如图14 - 17,效果如图18。这一步适当增加图片亮度,暗部增加暖色。

<图14>
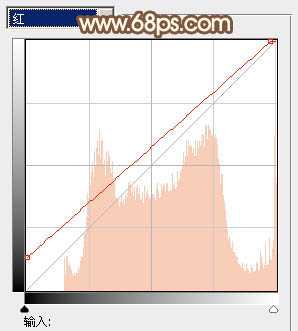
<图15>

<图16>
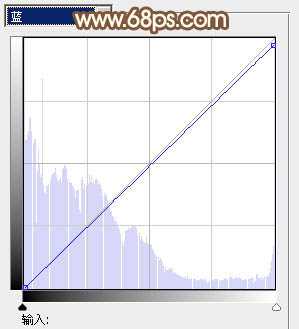
<图17>
上一页12 下一页 阅读全文
原图

最终效果

1、打开素材图片,创建曲线调整图层,红,蓝通道进行调整,参数及效果如下图。这一步主要给图片暗部增加暖色。
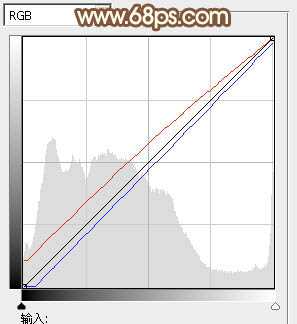
<图1>

<图2>
2、创建可选颜色调整图层,对红、黄、绿、白、中性、黑进行调整,参数设置如图3 - 8,效果如图9。这一步主要把草地颜色转为橙黄色。
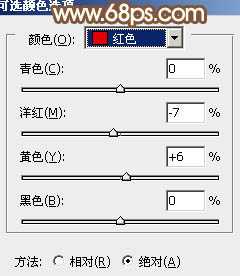
<图3>

<图4>
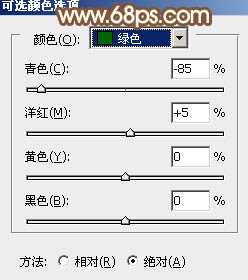
<图5>

<图6>
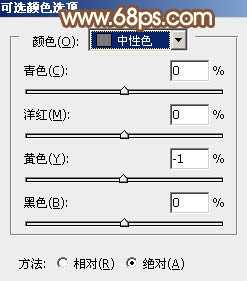
<图7>

<图8>

<图9>
3、创建色彩平衡调整图层,对阴影、中间调、高光进行调整,参数设置如图10 - 12,效果如图13。这一步微调图片个层次的颜色。

<图10>

<图11>

<图12>

<图13>
4、创建曲线调整图层,对RGB、红、绿、蓝通道进行调整,参数设置如图14 - 17,效果如图18。这一步适当增加图片亮度,暗部增加暖色。

<图14>
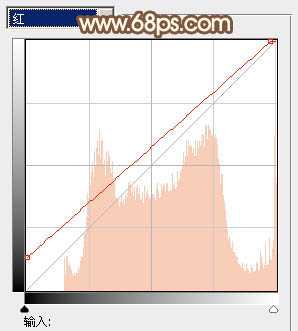
<图15>

<图16>
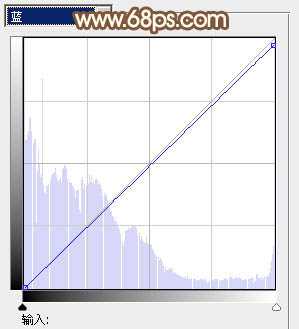
<图17>
上一页12 下一页 阅读全文