站长资源平面设计
Photoshop将秋季芦苇边的美女图片增加上通透的甜美色
简介素材图片有点偏暗,作者前期是在Camera Raw中较色的。如果没有这款插件,在PS中也可以较色。大致明暗处理好后,再根据自己的喜好调整颜色即可。原图最终效果 1、在调整之前先要懂得前期的准备工作,比如拍摄的时候最好选择raw格式,这样可以保留最多的光影信息,方便后期。人物局部偏暗。2、第一步就是在
素材图片有点偏暗,作者前期是在Camera Raw中较色的。如果没有这款插件,在PS中也可以较色。大致明暗处理好后,再根据自己的喜好调整颜色即可。
原图

最终效果

1、在调整之前先要懂得前期的准备工作,比如拍摄的时候最好选择raw格式,这样可以保留最多的光影信息,方便后期。人物局部偏暗。

2、第一步就是在camera raw的基础面板里把曝光调准,可以看到曝光提升以后原片亮了不少,但是因为高光部分是正常曝光,提高以后高光反而爆了,所以将高光和白色都调节一下,达到合理的水平。对于面部和人物的曝光不足,需要用局部调整画笔来解决。
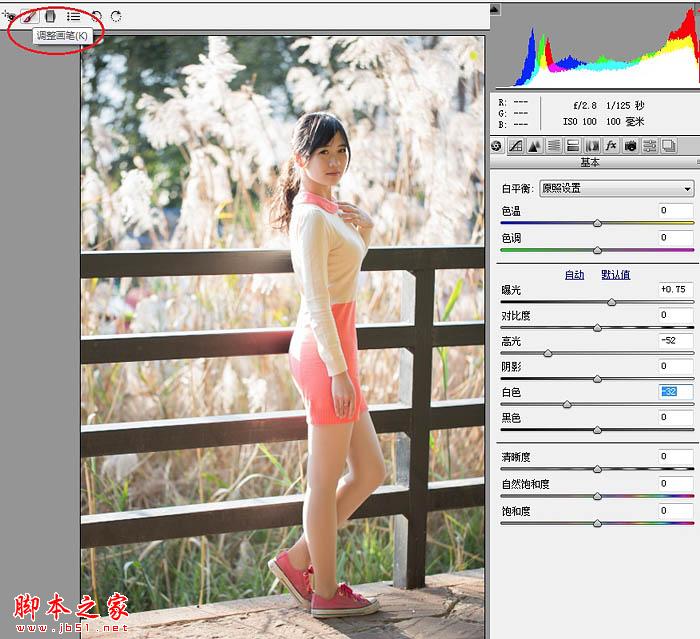
3、局部调整画笔是非常强大的,但是因为毕竟不能像ps那样精细调节,所以一般我只是做个粗略的调整。

4、调整完局部画笔以后可以看到人物和环境的曝光已经相差无几,都达到清晰可见的效果,这时候可以调整一下红绿蓝原色,让人物的肤色更加圆润,色彩更加具有层次感一些。这样camera raw里的调整就算结束了,打开图像到ps面板中。
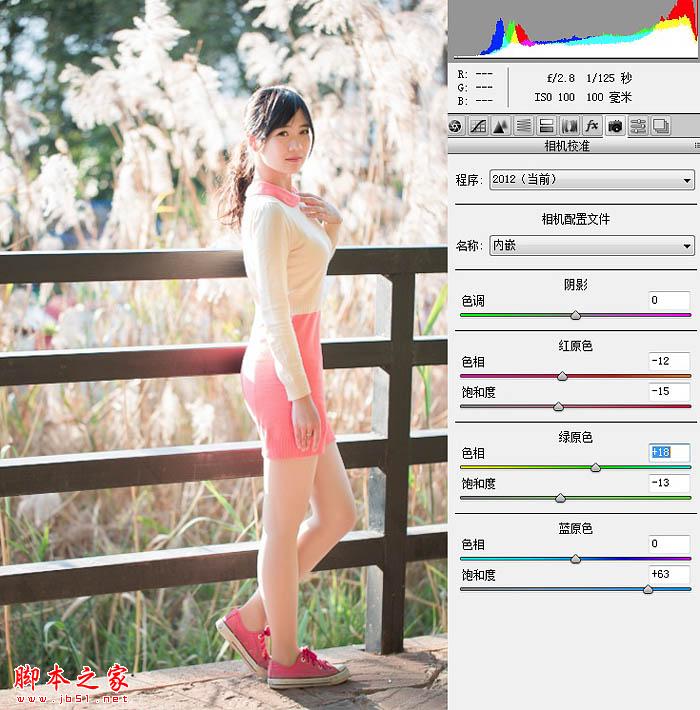
5、那第一步就是美肤磨皮,我喜欢用插件,粗暴简单,喜欢精雕细刻的可以选择中灰双曲线,当然后面我也会用到这个方法。因为模特的妆容很好,不需要太多的细节修饰,所以就忽略了修补工具这些,这里主要讲调色,美肤就不多说了。
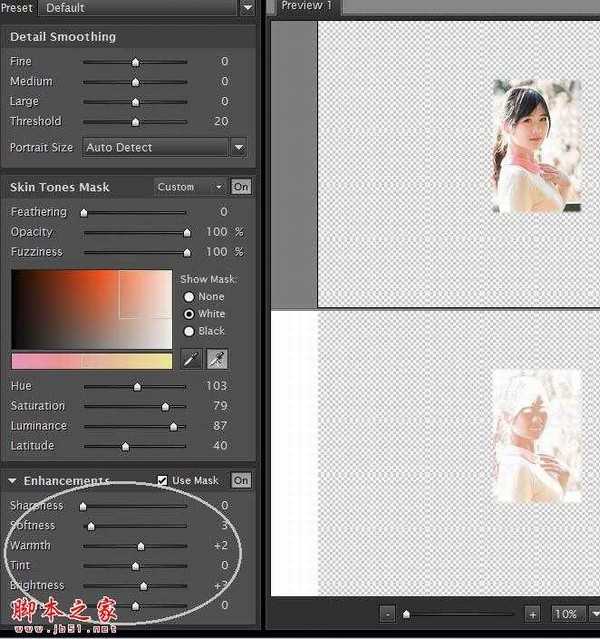
6、首先打开饱和度调整工具,降低黄色的饱和度,这样画面基调就显得青蓝了一些,当然这是个人好恶,你也可以选择其他的方式。
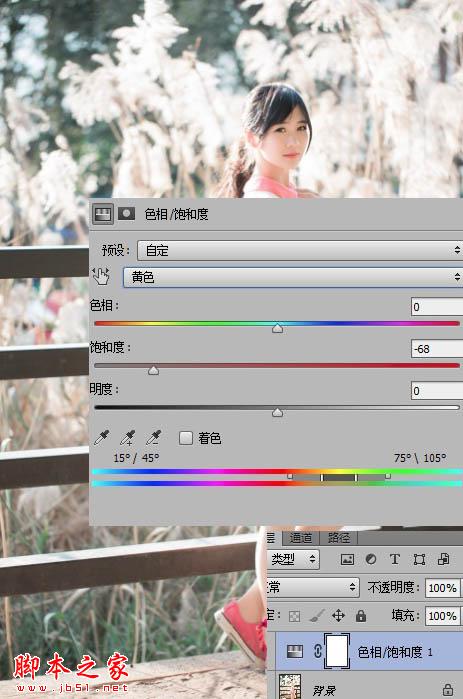
7、把绿色也调整一下,因为这个片子大面积的颜色还是以芦苇为主,青草和后面的绿树显得多余,咱就弃而不用。
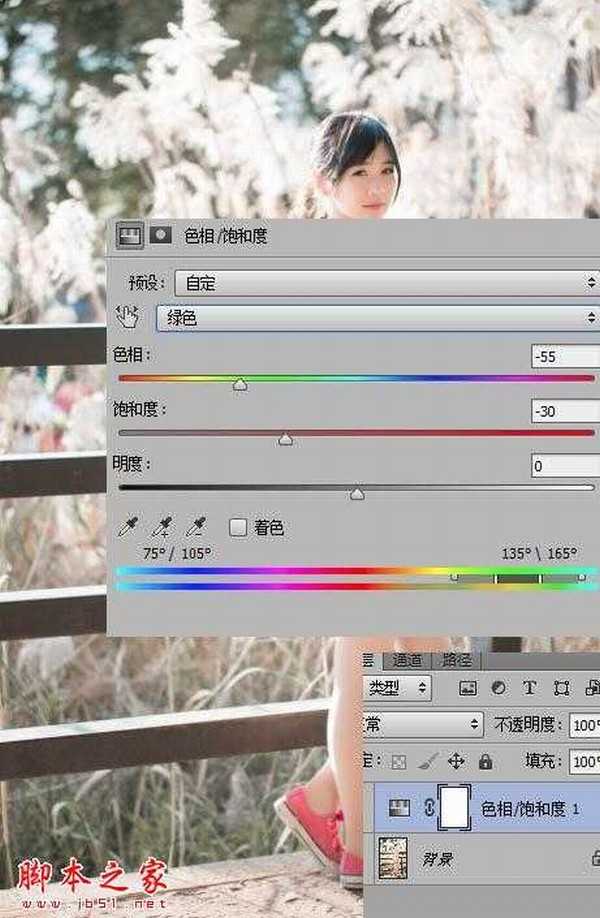
8、添加纯色图层参数见图,选正片叠底。
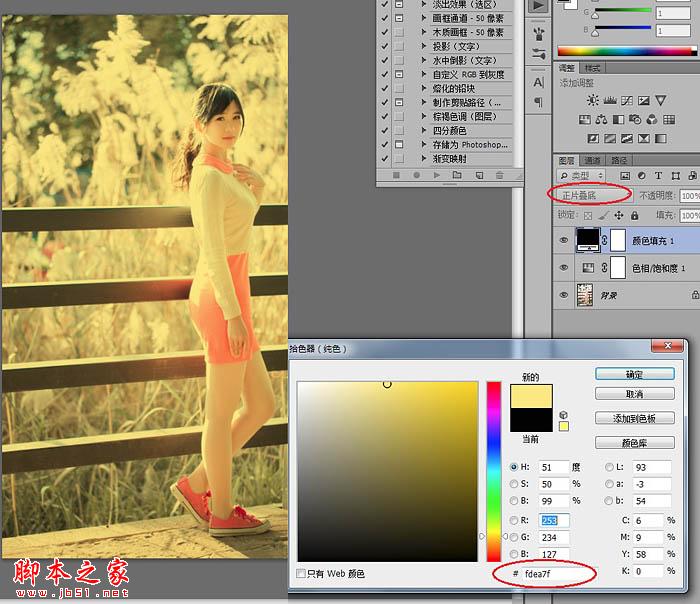
9、降低不透明度到14%,这里也是凭感觉来的。

10、紫色也是我钟爱的颜色,所以再添加一个紫色图层,选择滤色模式,调节不透明度在19%。至此基本的色调就确定下来了,接下来就是细节的调整。

11、可选颜色调节。

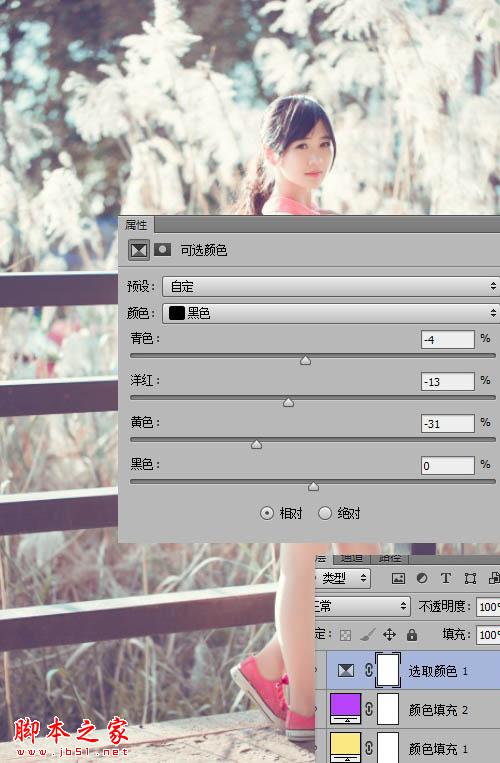
12、色阶调整,压暗画面,同时用蒙版保护人物。
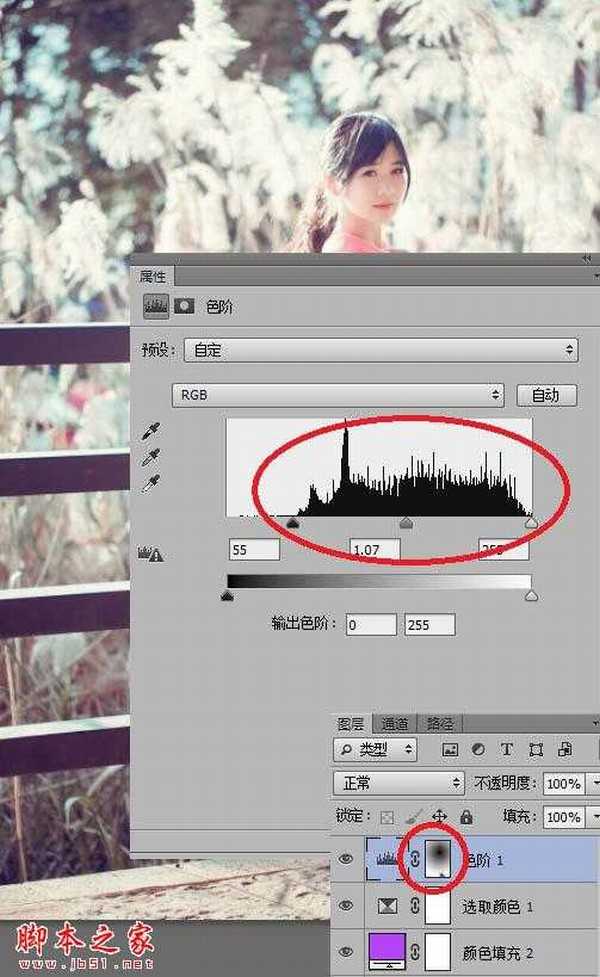
13、色彩平衡继续微调阴影高光。
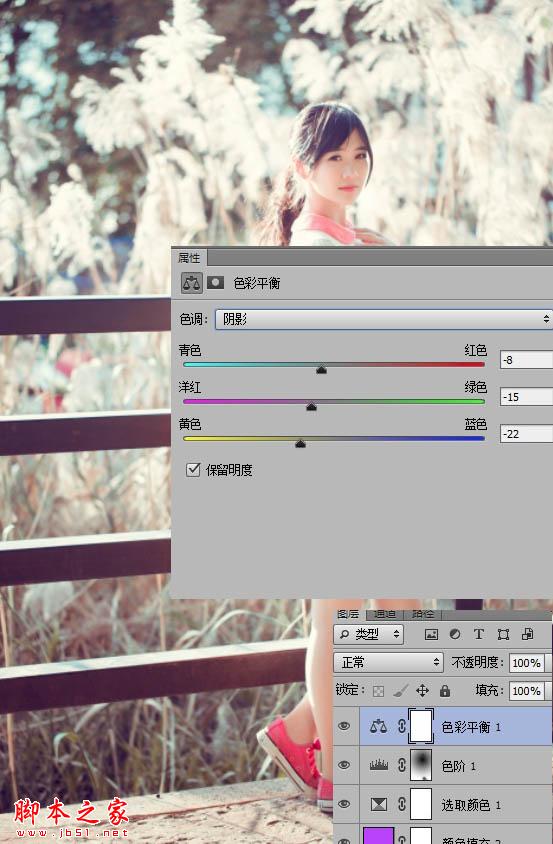
14、添加50%中灰层,选柔光模式,用15%不透明度的黑(白)笔刷调整画面光影效果,特别是人物面部做到明暗过渡平滑。你需要暗的地方你就多刷点黑色,反之亦然。

15、盖印所有图层 去色 高反差保留 柔光 对画面进行锐化,然后用蒙版把头发部分刷一下。
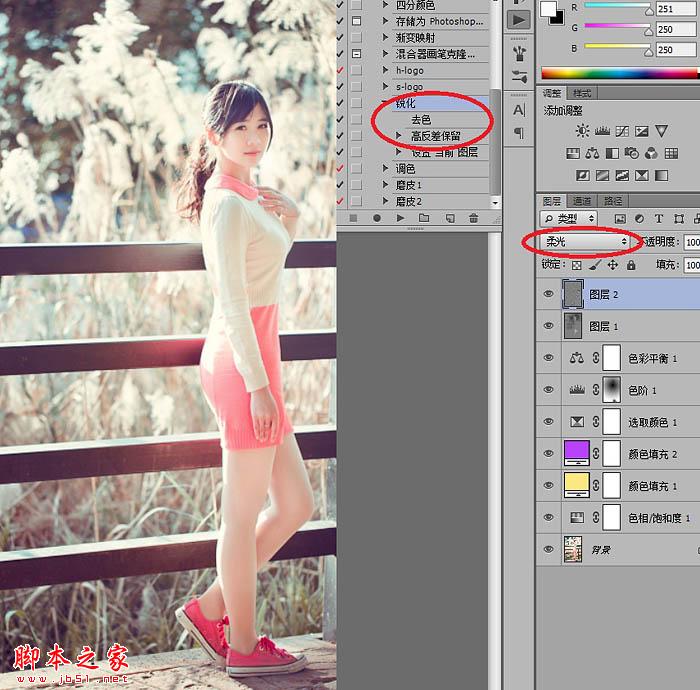
最终效果:

原图

最终效果

1、在调整之前先要懂得前期的准备工作,比如拍摄的时候最好选择raw格式,这样可以保留最多的光影信息,方便后期。人物局部偏暗。

2、第一步就是在camera raw的基础面板里把曝光调准,可以看到曝光提升以后原片亮了不少,但是因为高光部分是正常曝光,提高以后高光反而爆了,所以将高光和白色都调节一下,达到合理的水平。对于面部和人物的曝光不足,需要用局部调整画笔来解决。
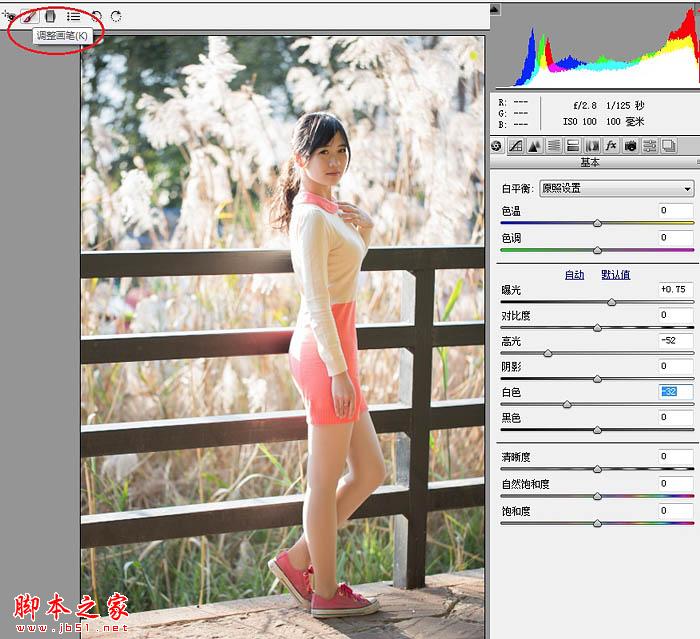
3、局部调整画笔是非常强大的,但是因为毕竟不能像ps那样精细调节,所以一般我只是做个粗略的调整。

4、调整完局部画笔以后可以看到人物和环境的曝光已经相差无几,都达到清晰可见的效果,这时候可以调整一下红绿蓝原色,让人物的肤色更加圆润,色彩更加具有层次感一些。这样camera raw里的调整就算结束了,打开图像到ps面板中。
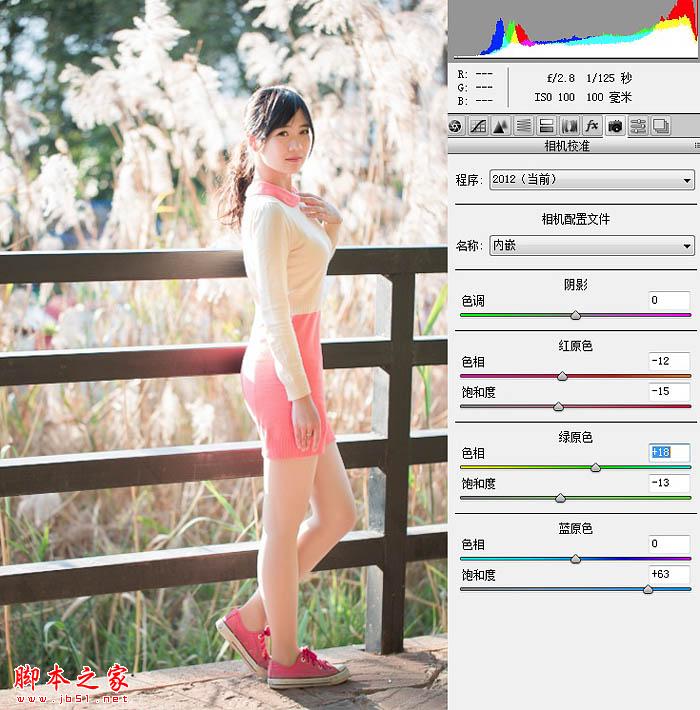
5、那第一步就是美肤磨皮,我喜欢用插件,粗暴简单,喜欢精雕细刻的可以选择中灰双曲线,当然后面我也会用到这个方法。因为模特的妆容很好,不需要太多的细节修饰,所以就忽略了修补工具这些,这里主要讲调色,美肤就不多说了。
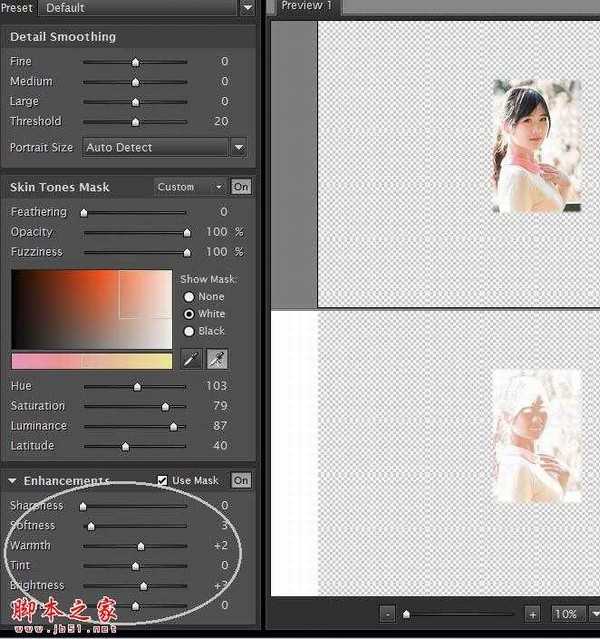
6、首先打开饱和度调整工具,降低黄色的饱和度,这样画面基调就显得青蓝了一些,当然这是个人好恶,你也可以选择其他的方式。
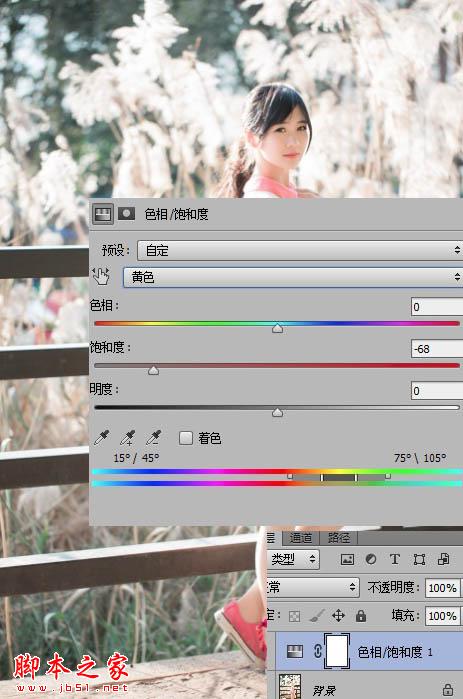
7、把绿色也调整一下,因为这个片子大面积的颜色还是以芦苇为主,青草和后面的绿树显得多余,咱就弃而不用。
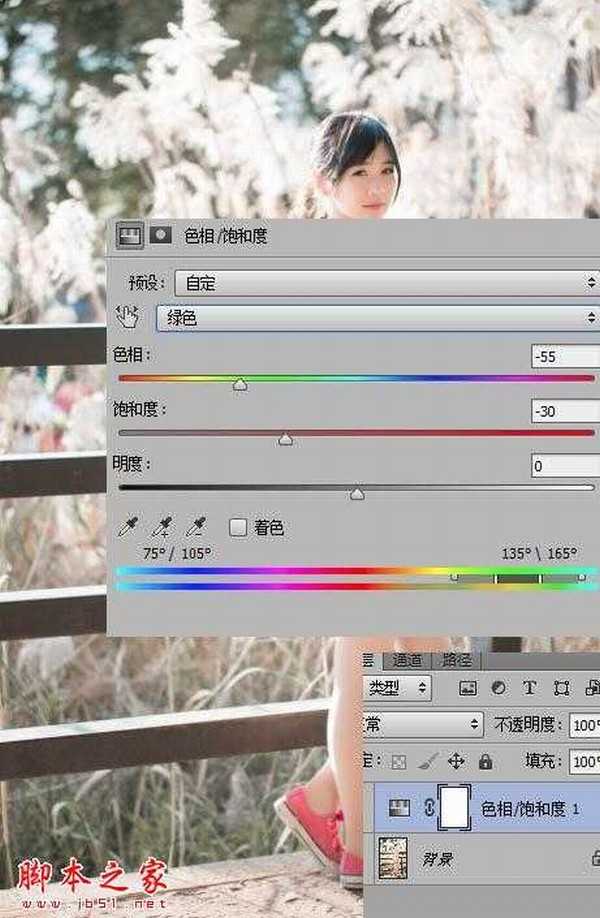
8、添加纯色图层参数见图,选正片叠底。
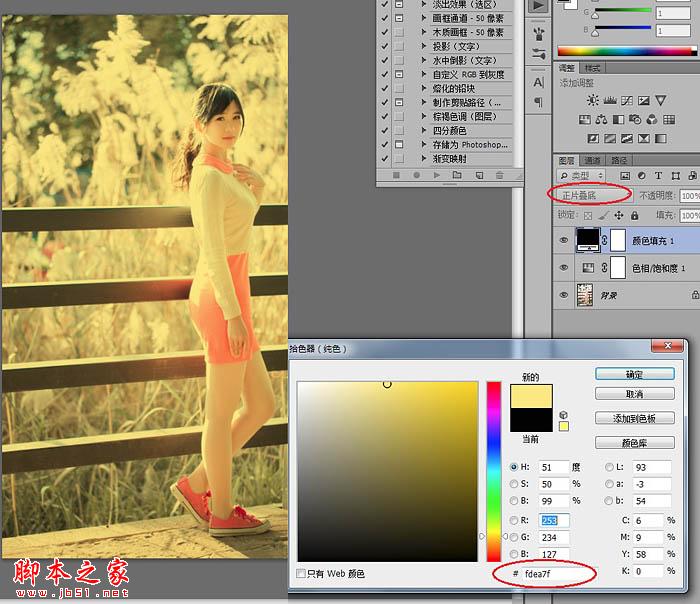
9、降低不透明度到14%,这里也是凭感觉来的。

10、紫色也是我钟爱的颜色,所以再添加一个紫色图层,选择滤色模式,调节不透明度在19%。至此基本的色调就确定下来了,接下来就是细节的调整。

11、可选颜色调节。

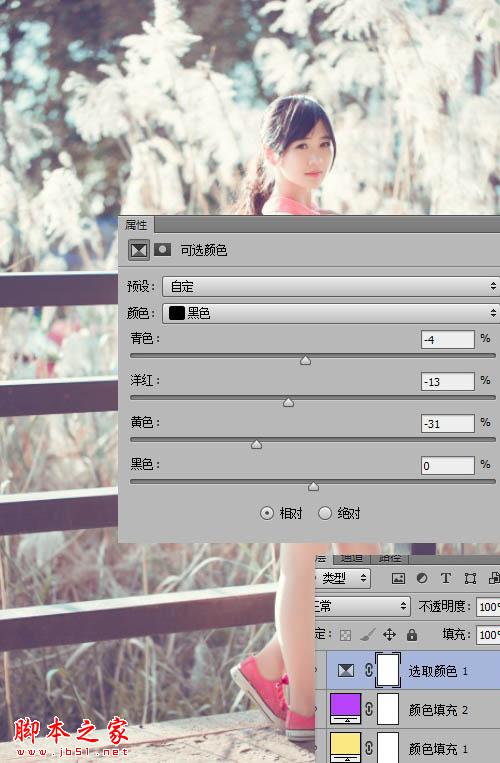
12、色阶调整,压暗画面,同时用蒙版保护人物。
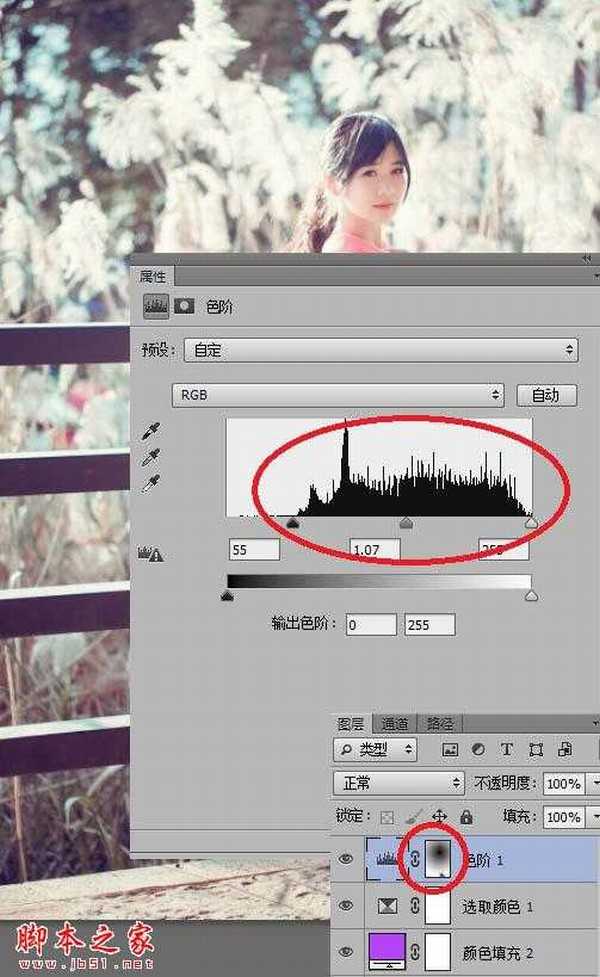
13、色彩平衡继续微调阴影高光。
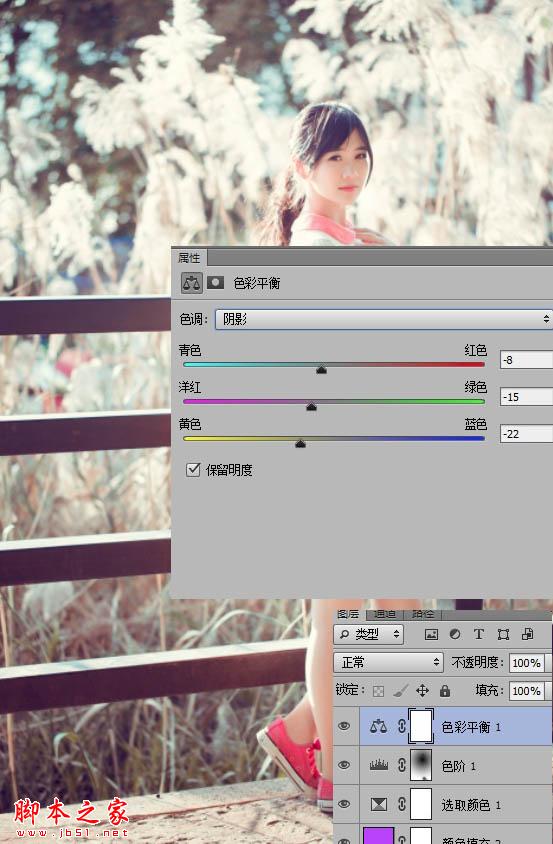
14、添加50%中灰层,选柔光模式,用15%不透明度的黑(白)笔刷调整画面光影效果,特别是人物面部做到明暗过渡平滑。你需要暗的地方你就多刷点黑色,反之亦然。

15、盖印所有图层 去色 高反差保留 柔光 对画面进行锐化,然后用蒙版把头发部分刷一下。
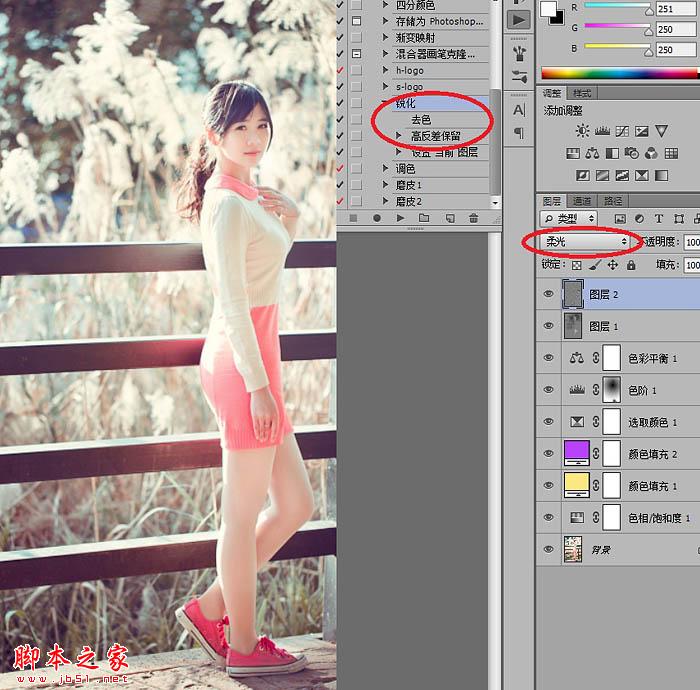
最终效果:
