站长资源平面设计
Photoshop将绿树边的美女调制出甜美的小清新淡褐色
简介原图最终效果 1、打开素材图片,创建曲线调整图层,对RGB、绿、蓝进行调整,参数设置如图1 - 3,效果如图4。这一步主要增加图片暗部亮度。<图1> <图2> <图3> <图4> 2、创建可选颜色调整图层,对黄、绿、黑进行调整,参数设置如图5 - 7,效果如图8。这一步把背景部分的绿色转为黄褐色。
原图

最终效果

1、打开素材图片,创建曲线调整图层,对RGB、绿、蓝进行调整,参数设置如图1 - 3,效果如图4。这一步主要增加图片暗部亮度。
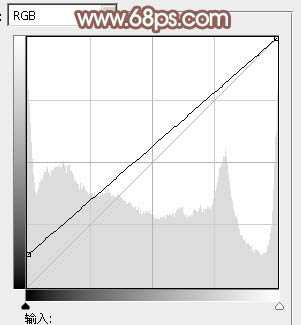
<图1>

<图2>
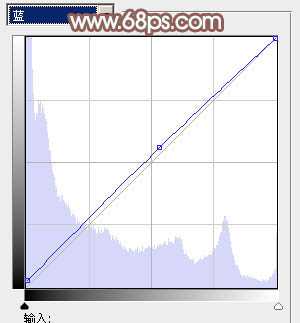
<图3>

<图4>
2、创建可选颜色调整图层,对黄、绿、黑进行调整,参数设置如图5 - 7,效果如图8。这一步把背景部分的绿色转为黄褐色。
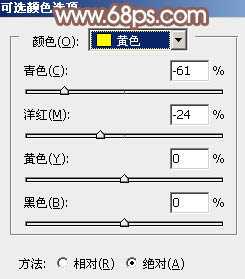
<图5>

<图6>
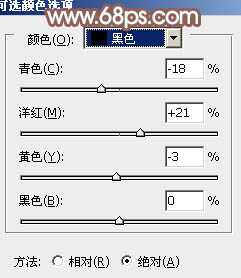
<图7>

<图8>
3、按Ctrl + Alt + 2 调出高光选区,按Ctrl + Shift + I 反选,新建一个图层填充黄褐色:#A2998A,混合模式改为“滤色”,不透明度改为:20%,效果如下图。这一步给图片暗部增加褐色。

<图9>
4、创建色彩平衡调整图层,对阴影,高光进行调整,参数设置如图10,11,效果如图12。这一步加强图片高光部分的颜色。

<图10>

<图11>

<图12>
5、按Ctrl + Alt + 2 调出高光选区,新建一个图层填充淡灰色:#DFDFDF,不透明度改为:30%,效果如下图。这一步适当把图片柔化处理。

<图13>
6、创建可选颜色调整图层,对红,白进行调整,参数设置如图14,15,效果如图16。这一步微调人物肤色及高光部分的颜色。

<图14>
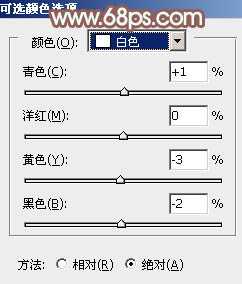
<图15>

<图16>
7、创建曲线调整图层,对RGB、红、绿、蓝进行调整,参数设置如图17 - 20,确定后把图层不透明度改为:50%,效果如图21。这一步主要给图片暗部增加褐色。
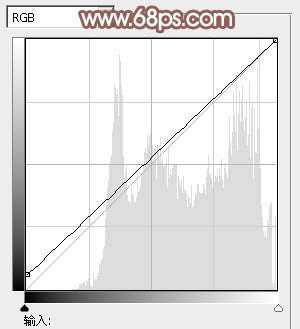
<图17>
上一页12 下一页 阅读全文

最终效果

1、打开素材图片,创建曲线调整图层,对RGB、绿、蓝进行调整,参数设置如图1 - 3,效果如图4。这一步主要增加图片暗部亮度。
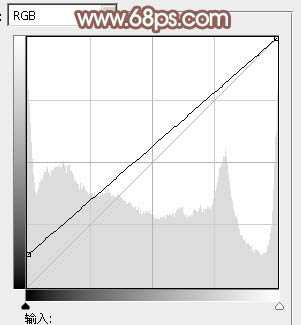
<图1>

<图2>
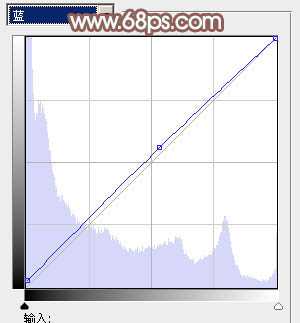
<图3>

<图4>
2、创建可选颜色调整图层,对黄、绿、黑进行调整,参数设置如图5 - 7,效果如图8。这一步把背景部分的绿色转为黄褐色。
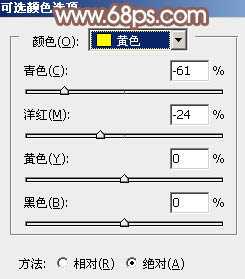
<图5>

<图6>
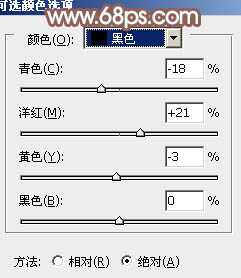
<图7>

<图8>
3、按Ctrl + Alt + 2 调出高光选区,按Ctrl + Shift + I 反选,新建一个图层填充黄褐色:#A2998A,混合模式改为“滤色”,不透明度改为:20%,效果如下图。这一步给图片暗部增加褐色。

<图9>
4、创建色彩平衡调整图层,对阴影,高光进行调整,参数设置如图10,11,效果如图12。这一步加强图片高光部分的颜色。

<图10>

<图11>

<图12>
5、按Ctrl + Alt + 2 调出高光选区,新建一个图层填充淡灰色:#DFDFDF,不透明度改为:30%,效果如下图。这一步适当把图片柔化处理。

<图13>
6、创建可选颜色调整图层,对红,白进行调整,参数设置如图14,15,效果如图16。这一步微调人物肤色及高光部分的颜色。

<图14>
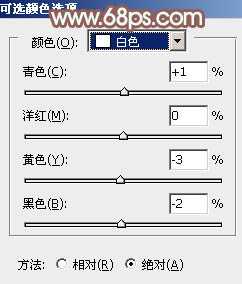
<图15>

<图16>
7、创建曲线调整图层,对RGB、红、绿、蓝进行调整,参数设置如图17 - 20,确定后把图层不透明度改为:50%,效果如图21。这一步主要给图片暗部增加褐色。
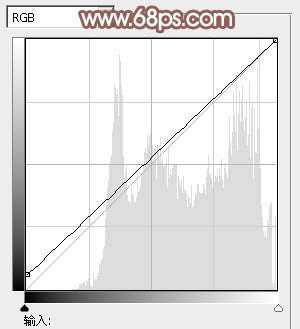
<图17>
上一页12 下一页 阅读全文