站长资源平面设计
Photoshop将外景人物图片调制出欧美流行的淡调黄褐色
简介素材图片主色以黄绿色为主,转为黄褐色是非常简单的。把黄绿色转为橙黄色并调淡,暗部增加一些红褐色,再柔化处理即可。原图最终效果 1、打开素材图片,创建可选颜色调整图层,对绿色进行调整,参数设置如图1,效果如图2。这一步把背景中的绿色转为黄绿色。<图1> <图2> 2、创建可选颜色调整图层,对黄色进行调
素材图片主色以黄绿色为主,转为黄褐色是非常简单的。把黄绿色转为橙黄色并调淡,暗部增加一些红褐色,再柔化处理即可。
原图

最终效果

1、打开素材图片,创建可选颜色调整图层,对绿色进行调整,参数设置如图1,效果如图2。这一步把背景中的绿色转为黄绿色。
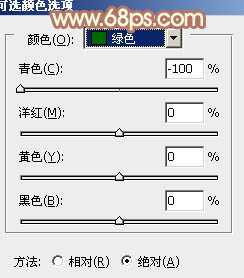
<图1>

<图2>
2、创建可选颜色调整图层,对黄色进行调整,参数设置如图3,确定后把图层不透明度改为:60%,效果如图4。这一步把背景部分的黄绿色调淡一点。
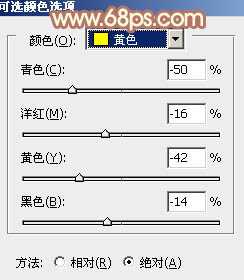
<图3>

<图4>
3、再创建可选颜色调整图层,对黄、绿、中性色进行调整,参数设置如图5 - 7,效果如图8。这一步把图片主色转为黄褐色。
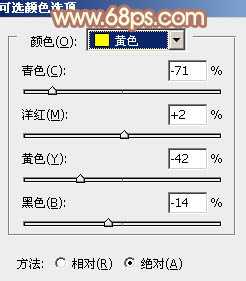
<图5>

<图6>
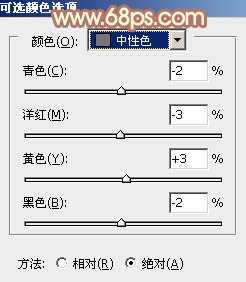
<图7>

<图8>
4、创建曲线调整图层,对RGB、红、蓝通道进行调整,参数设置如图9 - 11,效果如图12。这一步适当增加图片亮度,暗部增加红褐色。
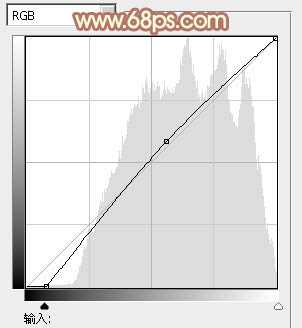
<图9>

<图10>
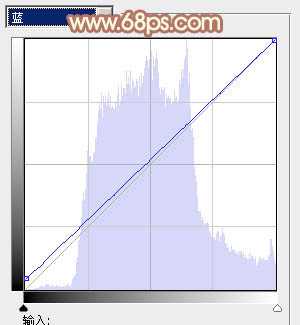
<图11>

<图12>
上一页12 下一页 阅读全文
原图

最终效果

1、打开素材图片,创建可选颜色调整图层,对绿色进行调整,参数设置如图1,效果如图2。这一步把背景中的绿色转为黄绿色。
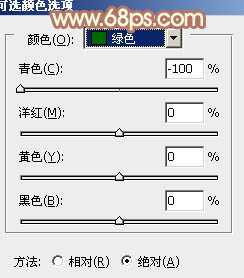
<图1>

<图2>
2、创建可选颜色调整图层,对黄色进行调整,参数设置如图3,确定后把图层不透明度改为:60%,效果如图4。这一步把背景部分的黄绿色调淡一点。
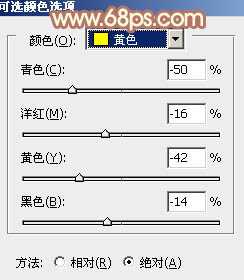
<图3>

<图4>
3、再创建可选颜色调整图层,对黄、绿、中性色进行调整,参数设置如图5 - 7,效果如图8。这一步把图片主色转为黄褐色。
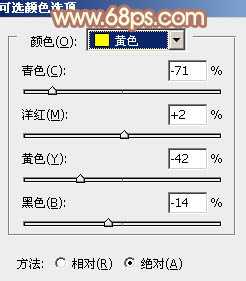
<图5>

<图6>
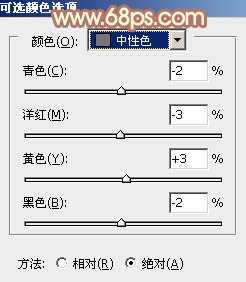
<图7>

<图8>
4、创建曲线调整图层,对RGB、红、蓝通道进行调整,参数设置如图9 - 11,效果如图12。这一步适当增加图片亮度,暗部增加红褐色。
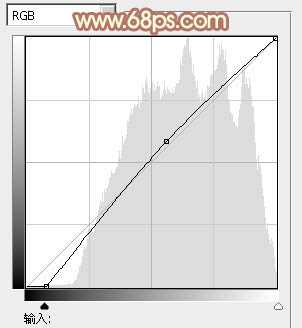
<图9>

<图10>
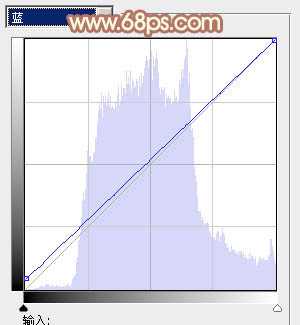
<图11>

<图12>
上一页12 下一页 阅读全文