站长资源平面设计
Photoshop将草原人物图片调制出小清新的黄蓝色
简介素材图片有点偏暗,主色以绿色及蓝色为主。调色的时候需要把草地部分的颜色转为橙黄色,天空部分的颜色转为青绿色,暗部再加上深蓝色即可。原图最终效果 1、打开素材图片,创建曲线调整图层,对RGB进行调整,把全图稍微调亮一点,参数及效果如下图。<图1> <图2> 2、创建可选颜色调整图层,对黄、绿、黑进行调
素材图片有点偏暗,主色以绿色及蓝色为主。调色的时候需要把草地部分的颜色转为橙黄色,天空部分的颜色转为青绿色,暗部再加上深蓝色即可。
原图

最终效果

1、打开素材图片,创建曲线调整图层,对RGB进行调整,把全图稍微调亮一点,参数及效果如下图。
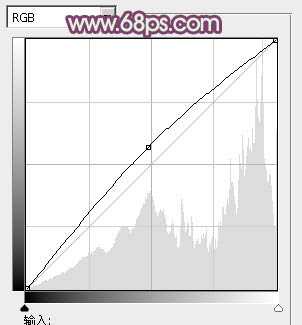
<图1>

<图2>
2、创建可选颜色调整图层,对黄、绿、黑进行调整,参数设置如图3 - 5,效果如图6。这一步把草地颜色转为黄绿色。
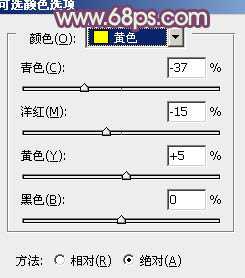
<图3>

<图4>
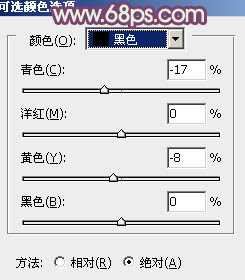
<图5>

<图6>
3、创建可选颜色调整图层,对绿、青、白进行调整,参数设置如图7 - 9,效果如图10。这一步给草地增加黄绿色,天空部分增加青绿色。
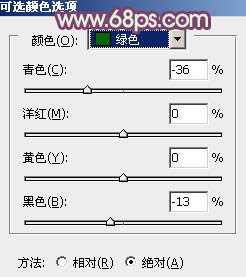
<图7>

<图8>
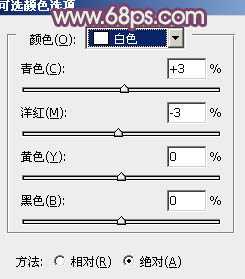
<图9>

<图10>
4、创建曲线调整图层,对各通道进行调整,参数及效果如下图。这一步给图片增加亮度的同时,增加淡淡的暖色。
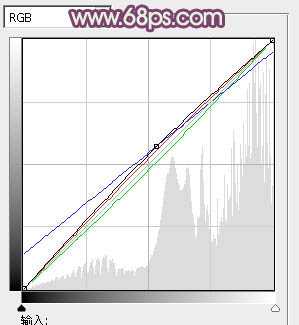
<图11>

<图12>
5、按Ctrl + J 把当前曲线调整图层复制一层,不透明度改为:30%,效果如下图。

<图13>
6、创建可选颜色调整图层,对红、黄、黑进行调整,参数设置如图14 - 16,效果如图17。这一步把草地颜色转为橙黄色,天空部分增加淡青色。

<图14>
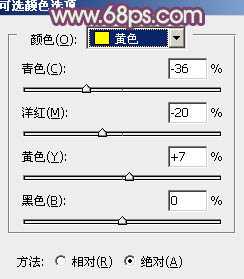
<图15>

<图16>

<图17>
上一页12 下一页 阅读全文
原图

最终效果

1、打开素材图片,创建曲线调整图层,对RGB进行调整,把全图稍微调亮一点,参数及效果如下图。
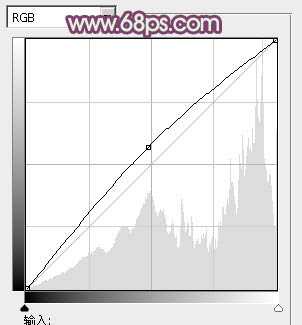
<图1>

<图2>
2、创建可选颜色调整图层,对黄、绿、黑进行调整,参数设置如图3 - 5,效果如图6。这一步把草地颜色转为黄绿色。
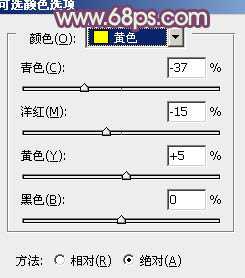
<图3>

<图4>
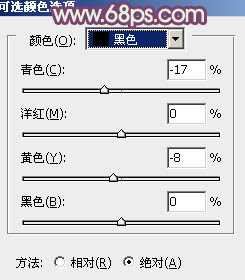
<图5>

<图6>
3、创建可选颜色调整图层,对绿、青、白进行调整,参数设置如图7 - 9,效果如图10。这一步给草地增加黄绿色,天空部分增加青绿色。
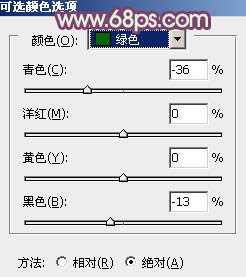
<图7>

<图8>
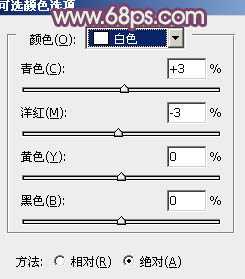
<图9>

<图10>
4、创建曲线调整图层,对各通道进行调整,参数及效果如下图。这一步给图片增加亮度的同时,增加淡淡的暖色。
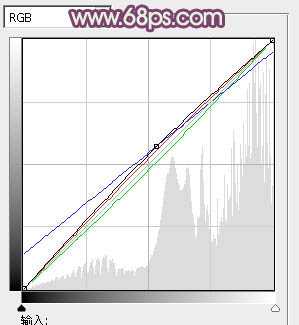
<图11>

<图12>
5、按Ctrl + J 把当前曲线调整图层复制一层,不透明度改为:30%,效果如下图。

<图13>
6、创建可选颜色调整图层,对红、黄、黑进行调整,参数设置如图14 - 16,效果如图17。这一步把草地颜色转为橙黄色,天空部分增加淡青色。

<图14>
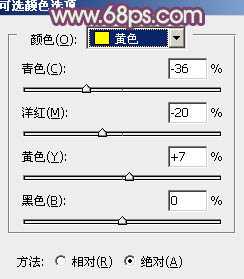
<图15>

<图16>

<图17>
上一页12 下一页 阅读全文