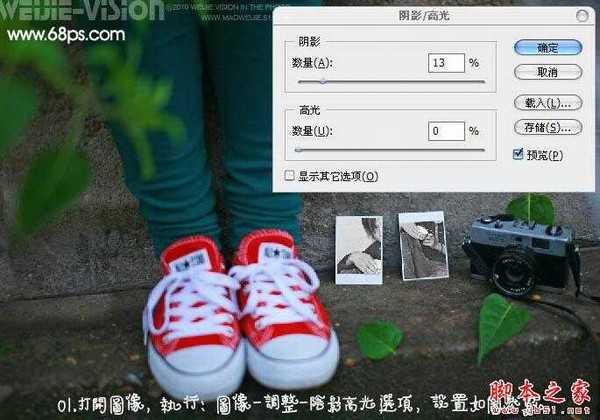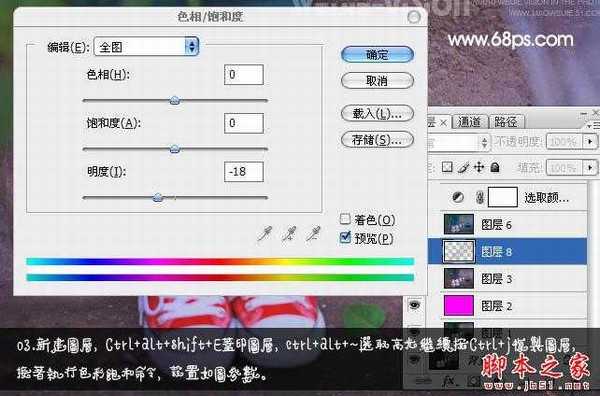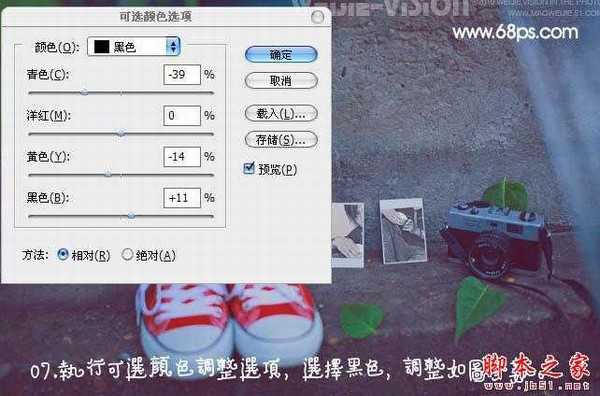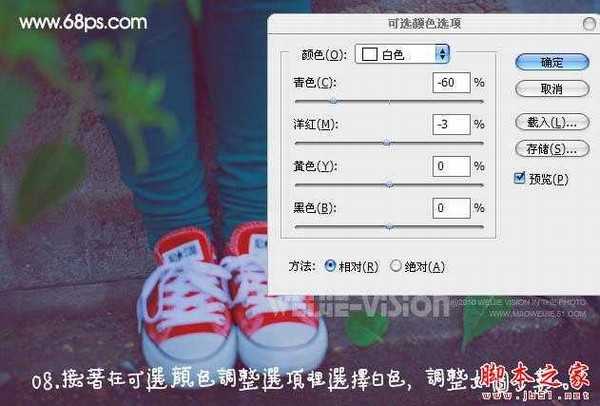站长资源平面设计
Photoshop打造出朦胧可爱的蓝紫色签名图片
简介介绍非常可爱的签名图片制作方法。选择好素材图片后,重点是要给图片加上个性的颜色,可以选择一些近期较为流行的日韩色调。色调调好后再适当加上高光和装饰元素即可。 原图 photoshop教程最终效果 1、打开原图素材,执行:图像 > 调整 > 阴影/高光,适当加大阴影数量,参数设置如下图。 2、
介绍非常可爱的签名图片制作方法。选择好素材图片后,重点是要给图片加上个性的颜色,可以选择一些近期较为流行的日韩色调。色调调好后再适当加上高光和装饰元素即可。
原图


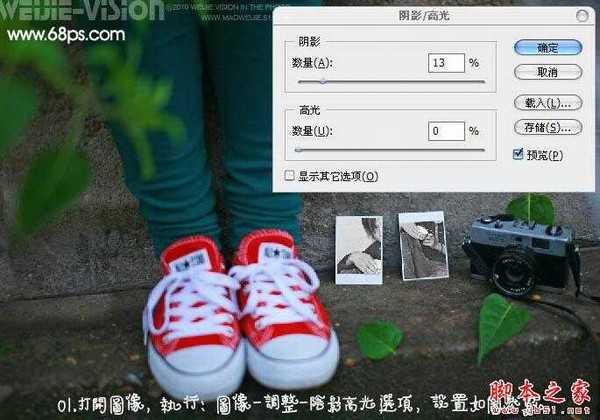

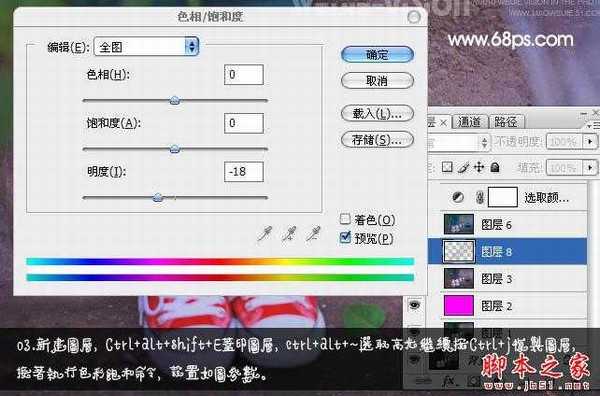



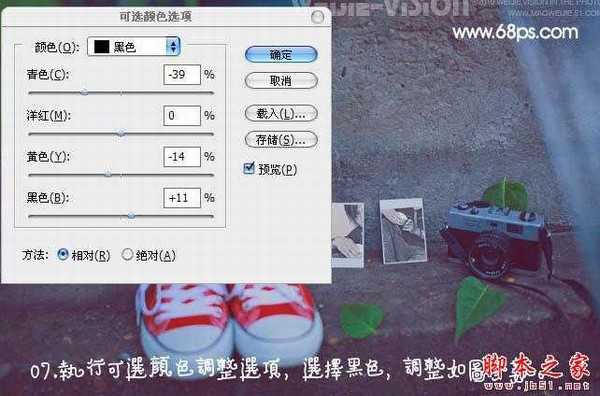
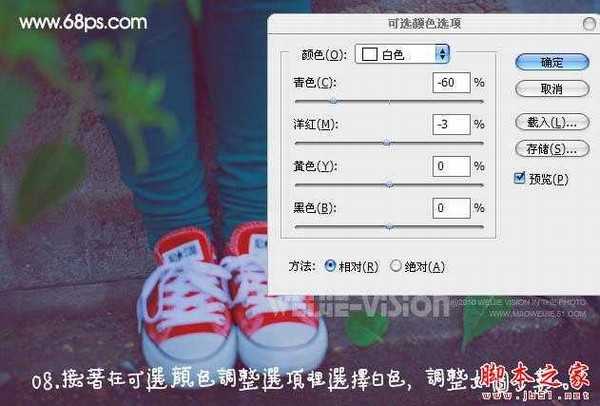


原图