站长资源平面设计
Photoshop将绿树边的美女图片调制出柔和的秋季橙黄色
简介原图最终效果 1、打开素材,创建可选颜色调整图层,对红、绿、青、中性、黑进行调整,参数设置如图1 - 5,效果如图6。这一步给背景部分增加黄绿色。<图1> <图2> <图3> <图4> <图5> <图6> 2、创建曲线调整图层,对RGB、红、绿、蓝通道进行微调,参数设置如图7 - 10,效果如图1
原图

最终效果

1、打开素材,创建可选颜色调整图层,对红、绿、青、中性、黑进行调整,参数设置如图1 - 5,效果如图6。这一步给背景部分增加黄绿色。
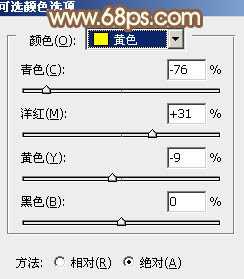
<图1>

<图2>
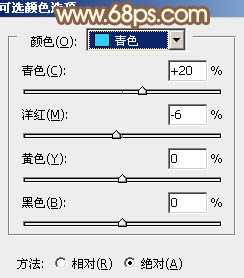
<图3>

<图4>
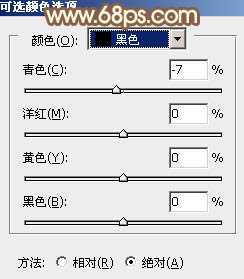
<图5>

<图6>
2、创建曲线调整图层,对RGB、红、绿、蓝通道进行微调,参数设置如图7 - 10,效果如图11。这一步稍微增加图片的亮度,并增加淡黄色。
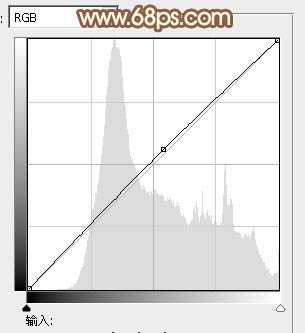
<图7>

<图8>
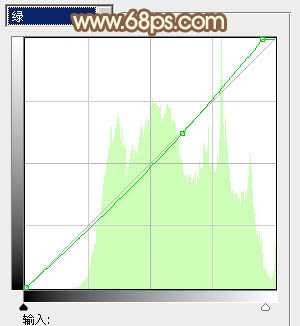
<图9>

<图10>

<图11>
3、创建色彩平衡调整图层,对阴影、中间调、高光进行调整,参数设置如图12 - 14,效果如图15。这一步微调暗部及高光部分的颜色。

<图12>

<图13>

<图14>

<图15>
4、创建可选颜色调整图层,对红、黄、绿、白进行调整,参数设置如图16 - 19,效果如图20。这一步给图片增加橙黄色。

<图16>
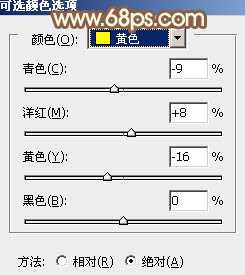
<图17>

<图18>
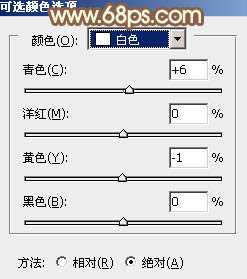
<图19>
上一页12 下一页 阅读全文

最终效果

1、打开素材,创建可选颜色调整图层,对红、绿、青、中性、黑进行调整,参数设置如图1 - 5,效果如图6。这一步给背景部分增加黄绿色。
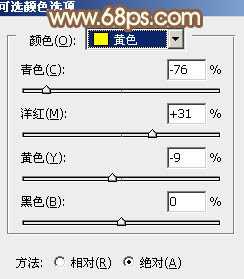
<图1>

<图2>
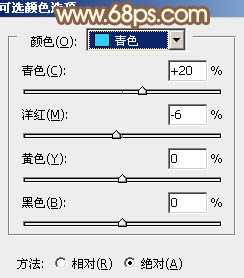
<图3>

<图4>
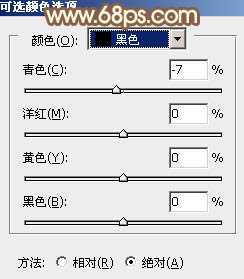
<图5>

<图6>
2、创建曲线调整图层,对RGB、红、绿、蓝通道进行微调,参数设置如图7 - 10,效果如图11。这一步稍微增加图片的亮度,并增加淡黄色。
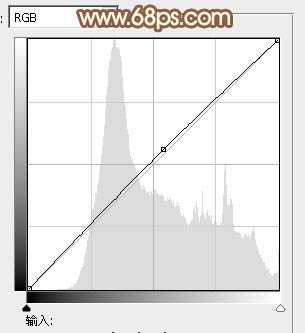
<图7>

<图8>
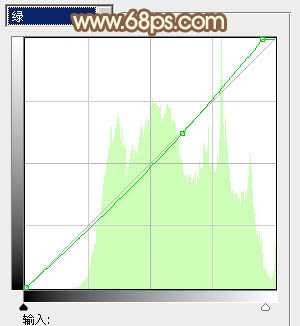
<图9>

<图10>

<图11>
3、创建色彩平衡调整图层,对阴影、中间调、高光进行调整,参数设置如图12 - 14,效果如图15。这一步微调暗部及高光部分的颜色。

<图12>

<图13>

<图14>

<图15>
4、创建可选颜色调整图层,对红、黄、绿、白进行调整,参数设置如图16 - 19,效果如图20。这一步给图片增加橙黄色。

<图16>
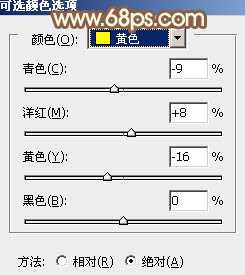
<图17>

<图18>
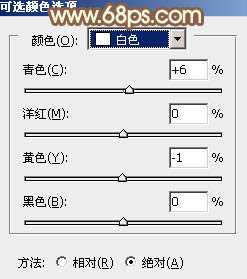
<图19>
上一页12 下一页 阅读全文