站长资源平面设计
Photoshop为泛白的顺林婚片增加柔美的霞光效果教程
简介原图最终效果 1、打开素材图片,用套索工具把树木边缘部分选取出来,适当羽化20个像素,然后创建色阶调整图层,稍微调亮一点,参数设置如图2。<图1> <图2> 2、创建可选颜色调整图层,对黄、绿、青、白进行调整,参数设置如图3 - 6,效果如图7。这一步给图片增加橙黄色。<图3> <图4> <图5>
原图

最终效果

1、打开素材图片,用套索工具把树木边缘部分选取出来,适当羽化20个像素,然后创建色阶调整图层,稍微调亮一点,参数设置如图2。

<图1>

<图2>
2、创建可选颜色调整图层,对黄、绿、青、白进行调整,参数设置如图3 - 6,效果如图7。这一步给图片增加橙黄色。
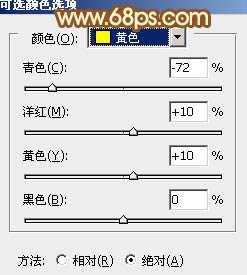
<图3>

<图4>
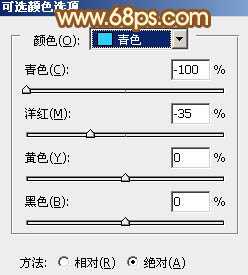
<图5>

<图6>

<图7>
3、创建曲线调整图层,对RGB、红、绿、蓝进行调整,参数设置如图8 - 11,确定后把图层不透明度改为:50%,效果如图12。这一步适当增加图片亮度。

<图8>
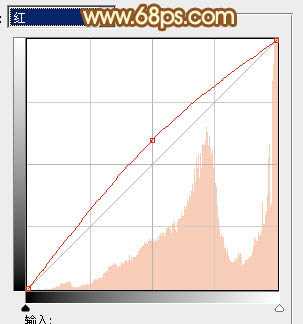
<图9>

<图10>
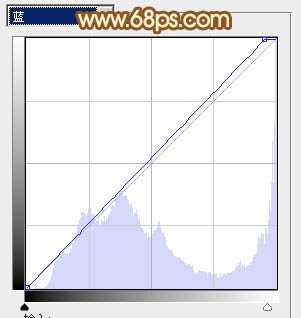
<图11>

<图12>
4、打开霞光素材,拖进来,然后把背景图层上面的图层都隐藏,如下图。
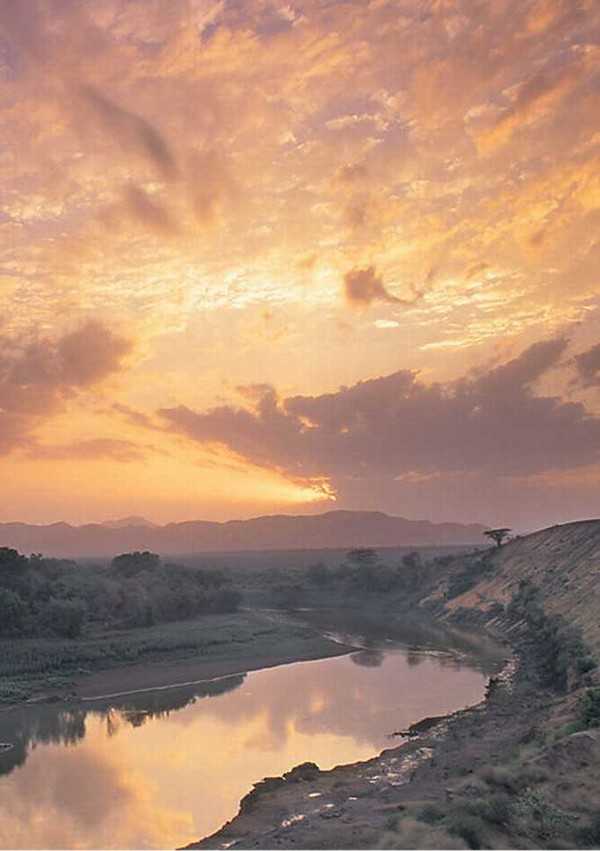

<图13>
5、现在要做的就是把天空部分的选区做出来。进入通道面板,把蓝色通道复制一层,用曲线压暗,用黑色画笔把中间部分涂成黑色,如下图。然后按Ctrl 点通道缩略图载入选区。

<图14>
6、保持选区,点RGB通道返回图层面板,把天空图层显示出来,然后添加图层蒙版,不透明度改为:70%,用白色画笔把边缘部分涂抹一下,效果如下图。

<图15>
7、把底部的图层显示出来,效果如下图。

<图16>
8、创建色彩平衡调整图层,对阴影、中间调、高光进行调整,参数设置如图17 - 19,效果如图20。这一步给图片增加橙黄色。

<图17>
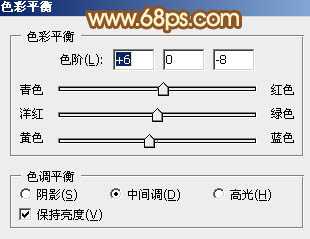
<图18>

<图19>

<图20>
9、新建一个图层,混合模式改为“变亮”,把前景颜色设置为橙黄色,用画笔把下图选区部分涂上前景色。

<图21>
10、按Ctrl + J 把当前图层复制一层,混合模式改为“滤色”,不透明度改为:20%,效果如下图。

<图22>
11、新建一个图层,用套索工具拉出下图所示的选区,羽化35个像素后填充橙黄色,混合模式改为“滤色”,效果如下图。

<图23>
12、把背景图层复制一层,按Ctrl + Shift + ] 置顶,用钢笔把人物部分抠出来,效果如下图。

<图24>
13、创建曲线调整图层,对RGB、红、蓝进行调整,参数设置如图25,确定后按Ctrl + Alt + G 创建剪贴蒙版,效果如图26。这一步调整人物部分的颜色。

<图25>

<图26>
14、创建亮度/对比度调整图层,适当增加对比度,参数设置如图27,确定后按Ctrl + Alt + G 创建剪贴蒙版,效果如图28。
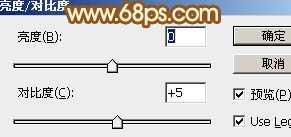
<图27>

<图28>
15、创建曲线调整图层,对RGB、蓝、绿进行调整,参数及效果如下图。这一步适当压暗图片。
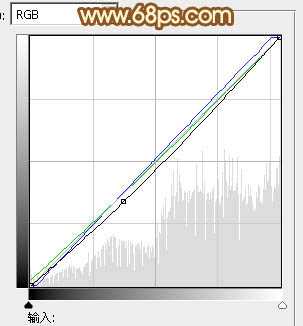
<图29>

<图30>
16、新建一个图层,混合模式改为“颜色”,把前景颜色设置为蓝色,用画笔在天空顶部涂上一些蓝色,再适当降低图层不透明度,效果如下图。

<图31>
17、新建一个图层,用套索工具拉出下图所示的选区,羽化25个像素后填充橙黄色,混合模式改为“滤色”,不透明度改为:60%,效果如下图。

<图32>
最后微调一下颜色和细节,完成最终效果。


最终效果

1、打开素材图片,用套索工具把树木边缘部分选取出来,适当羽化20个像素,然后创建色阶调整图层,稍微调亮一点,参数设置如图2。

<图1>

<图2>
2、创建可选颜色调整图层,对黄、绿、青、白进行调整,参数设置如图3 - 6,效果如图7。这一步给图片增加橙黄色。
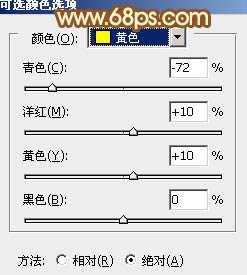
<图3>

<图4>
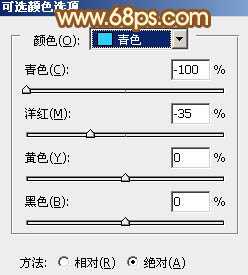
<图5>

<图6>

<图7>
3、创建曲线调整图层,对RGB、红、绿、蓝进行调整,参数设置如图8 - 11,确定后把图层不透明度改为:50%,效果如图12。这一步适当增加图片亮度。

<图8>
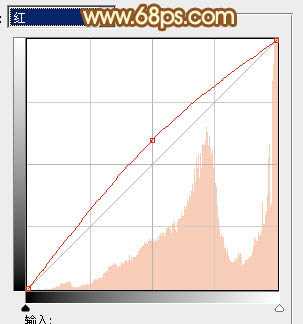
<图9>

<图10>
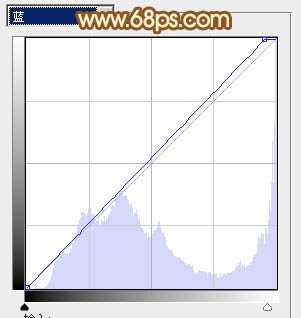
<图11>

<图12>
4、打开霞光素材,拖进来,然后把背景图层上面的图层都隐藏,如下图。
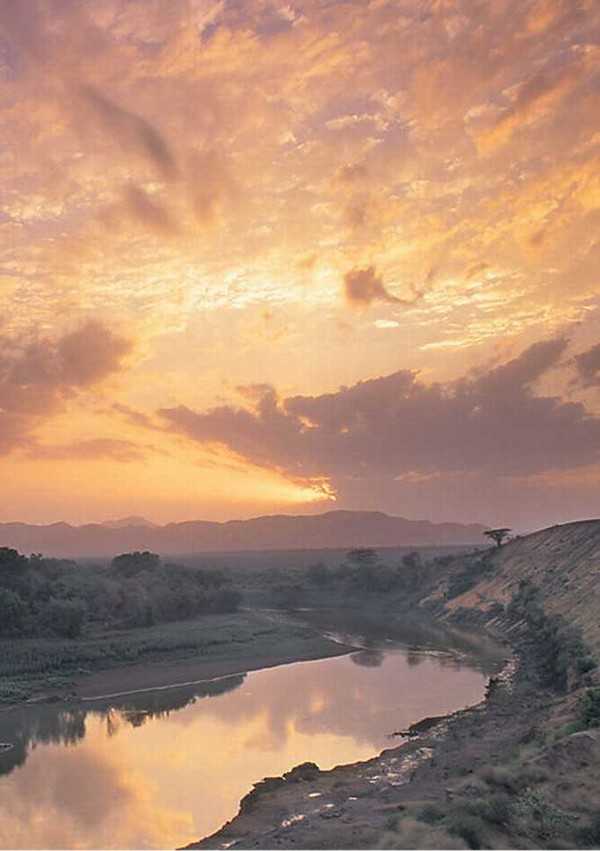

<图13>
5、现在要做的就是把天空部分的选区做出来。进入通道面板,把蓝色通道复制一层,用曲线压暗,用黑色画笔把中间部分涂成黑色,如下图。然后按Ctrl 点通道缩略图载入选区。

<图14>
6、保持选区,点RGB通道返回图层面板,把天空图层显示出来,然后添加图层蒙版,不透明度改为:70%,用白色画笔把边缘部分涂抹一下,效果如下图。

<图15>
7、把底部的图层显示出来,效果如下图。

<图16>
8、创建色彩平衡调整图层,对阴影、中间调、高光进行调整,参数设置如图17 - 19,效果如图20。这一步给图片增加橙黄色。

<图17>
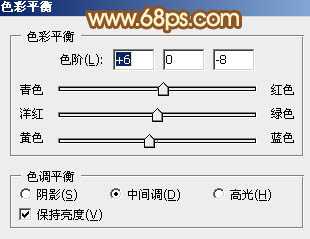
<图18>

<图19>

<图20>
9、新建一个图层,混合模式改为“变亮”,把前景颜色设置为橙黄色,用画笔把下图选区部分涂上前景色。

<图21>
10、按Ctrl + J 把当前图层复制一层,混合模式改为“滤色”,不透明度改为:20%,效果如下图。

<图22>
11、新建一个图层,用套索工具拉出下图所示的选区,羽化35个像素后填充橙黄色,混合模式改为“滤色”,效果如下图。

<图23>
12、把背景图层复制一层,按Ctrl + Shift + ] 置顶,用钢笔把人物部分抠出来,效果如下图。

<图24>
13、创建曲线调整图层,对RGB、红、蓝进行调整,参数设置如图25,确定后按Ctrl + Alt + G 创建剪贴蒙版,效果如图26。这一步调整人物部分的颜色。

<图25>

<图26>
14、创建亮度/对比度调整图层,适当增加对比度,参数设置如图27,确定后按Ctrl + Alt + G 创建剪贴蒙版,效果如图28。
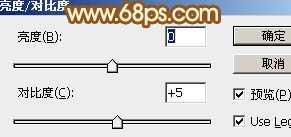
<图27>

<图28>
15、创建曲线调整图层,对RGB、蓝、绿进行调整,参数及效果如下图。这一步适当压暗图片。
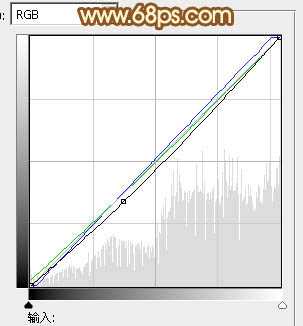
<图29>

<图30>
16、新建一个图层,混合模式改为“颜色”,把前景颜色设置为蓝色,用画笔在天空顶部涂上一些蓝色,再适当降低图层不透明度,效果如下图。

<图31>
17、新建一个图层,用套索工具拉出下图所示的选区,羽化25个像素后填充橙黄色,混合模式改为“滤色”,不透明度改为:60%,效果如下图。

<图32>
最后微调一下颜色和细节,完成最终效果。
