站长资源平面设计
Photoshop快速将绿色风景图片转为雪景效果
简介制作雪景效果的过程比较简单:大致有三个步骤:第一步是整体氛围的渲染,先对素材简单的修饰,把雪天的氛围渲染出来。第二步:调色,把整体调成统一的冷色。第三步:增加雪花。原图最终效果1、打开素材图片,复制背景层。把混合模式改为“滤色”,不透明度改为:33%,如下图。 2、新建一个图
制作雪景效果的过程比较简单:大致有三个步骤:第一步是整体氛围的渲染,先对素材简单的修饰,把雪天的氛围渲染出来。第二步:调色,把整体调成统一的冷色。第三步:增加雪花。
原图

最终效果

1、打开素材图片,复制背景层。把混合模式改为“滤色”,不透明度改为:33%,如下图。

2、新建一个图层,用套索工具把天空部分选取出来,填充60%灰色。

3、取消选区后添加蒙版,选择渐变工具颜色设置为黑白,不透明度为:40%,然后拉出径向渐变。这一步是把天空部分稍微变暗。
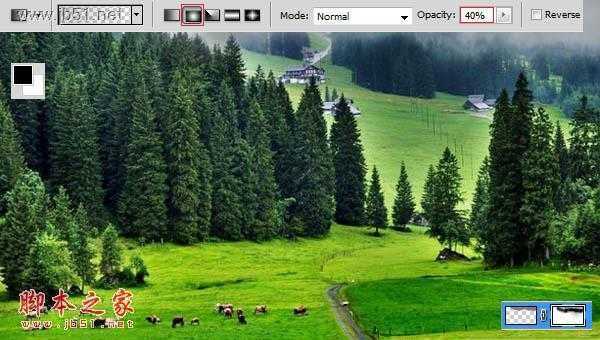
4、创建黑白调整图层,设置设置如下图,确定后把混合模式改为“滤色”。
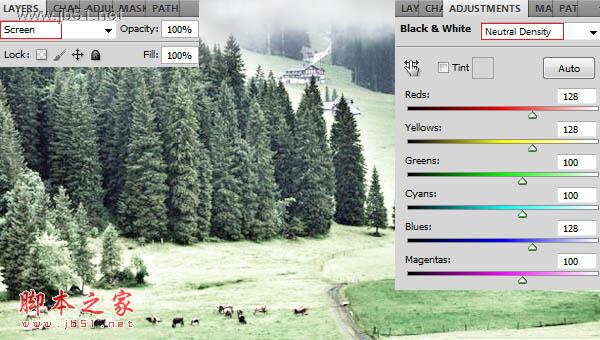
5、创建色相/饱和度调整图,改变全图颜色,勾选“着色”选项。
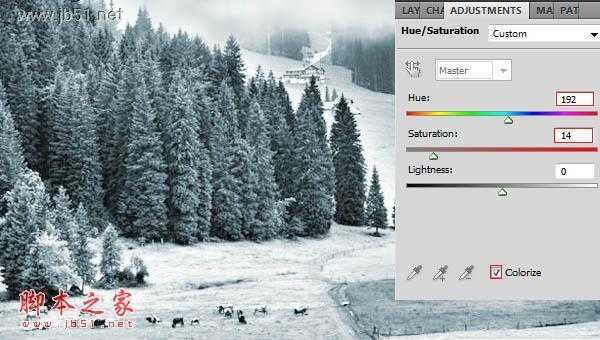
6、新建一个图层,填充60%灰色,执行:滤镜 > 杂色 > 添加杂色,参数设置如下图。
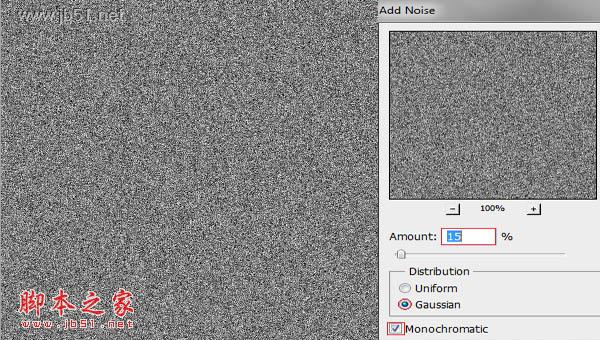
7、执行:滤镜 > 模糊 > 动感模糊,数值设置如下图。
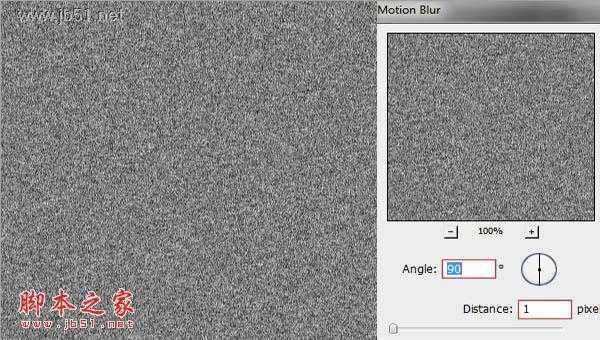
8、把混合模式改为“叠加”,效果如下图。

9、双击图层缩略图调出图层样式,再混合选项自定的设置面板下面找到混合颜色带,然后按住Alt键拖动黑色滑块调整参数,如下图。
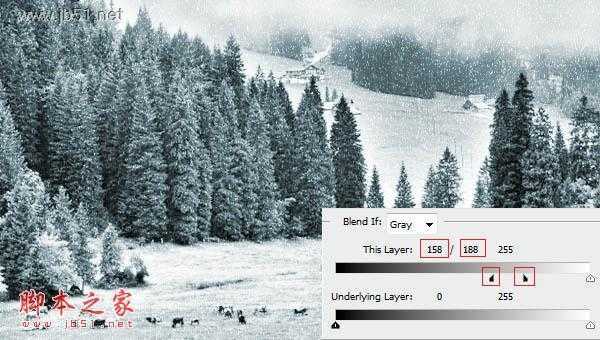
最终效果:

原图

最终效果

1、打开素材图片,复制背景层。把混合模式改为“滤色”,不透明度改为:33%,如下图。

2、新建一个图层,用套索工具把天空部分选取出来,填充60%灰色。

3、取消选区后添加蒙版,选择渐变工具颜色设置为黑白,不透明度为:40%,然后拉出径向渐变。这一步是把天空部分稍微变暗。
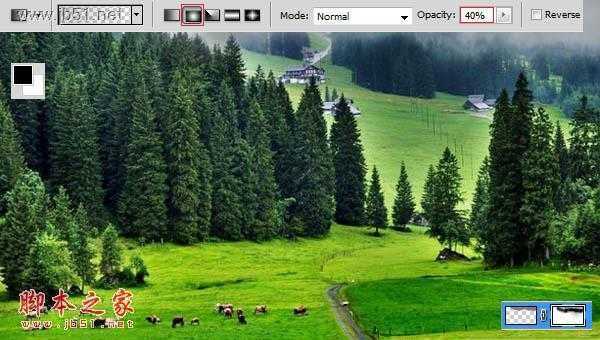
4、创建黑白调整图层,设置设置如下图,确定后把混合模式改为“滤色”。
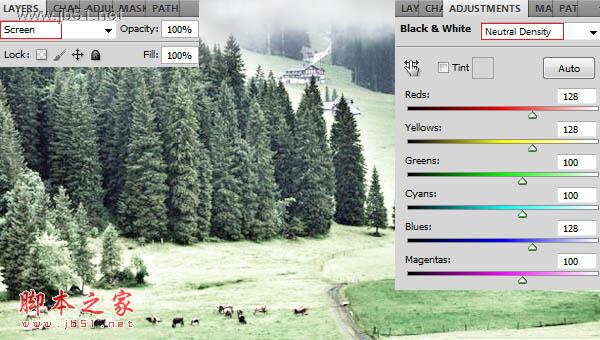
5、创建色相/饱和度调整图,改变全图颜色,勾选“着色”选项。
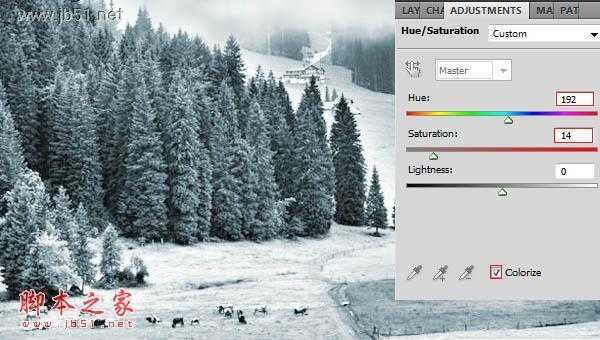
6、新建一个图层,填充60%灰色,执行:滤镜 > 杂色 > 添加杂色,参数设置如下图。
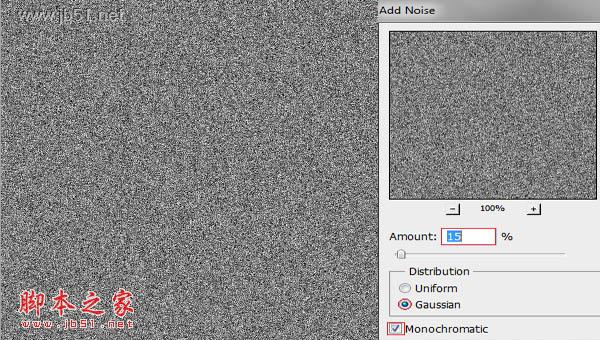
7、执行:滤镜 > 模糊 > 动感模糊,数值设置如下图。
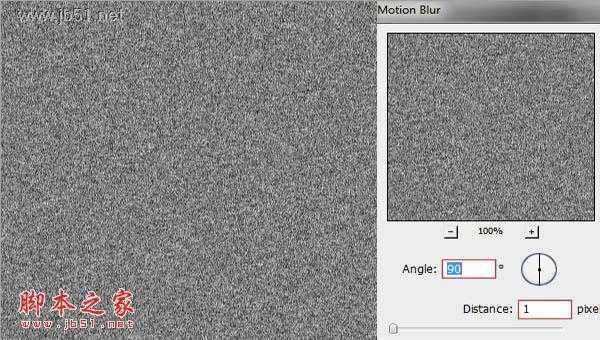
8、把混合模式改为“叠加”,效果如下图。

9、双击图层缩略图调出图层样式,再混合选项自定的设置面板下面找到混合颜色带,然后按住Alt键拖动黑色滑块调整参数,如下图。
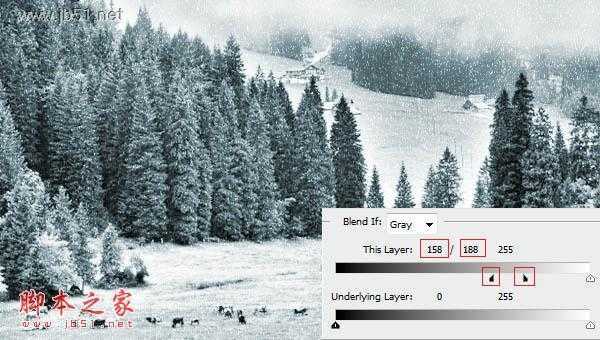
最终效果:
