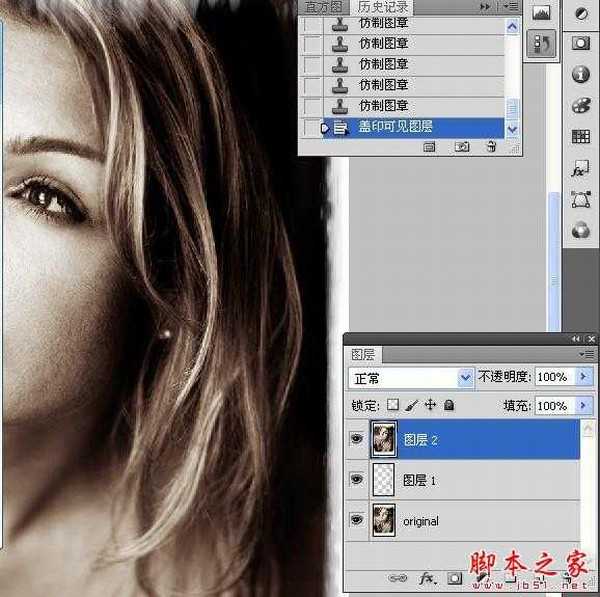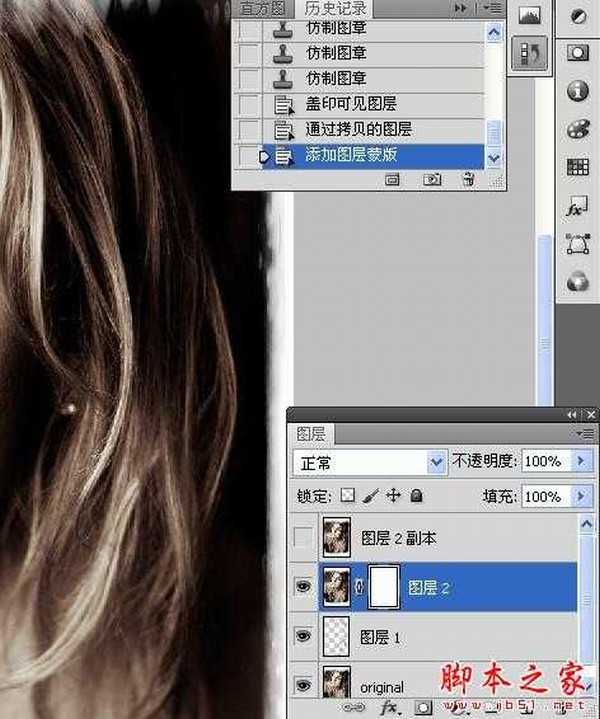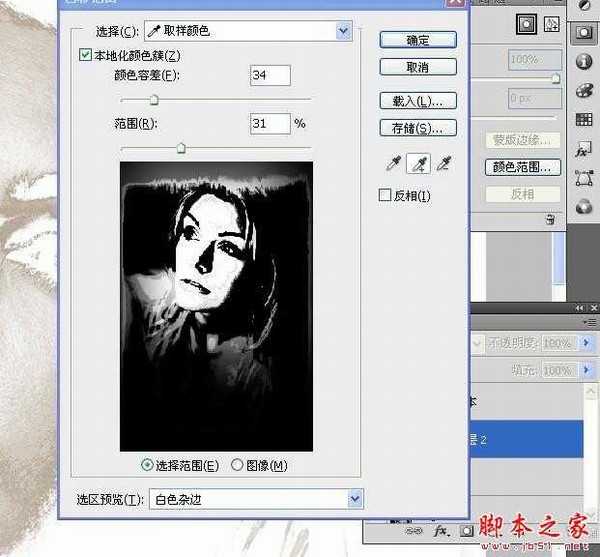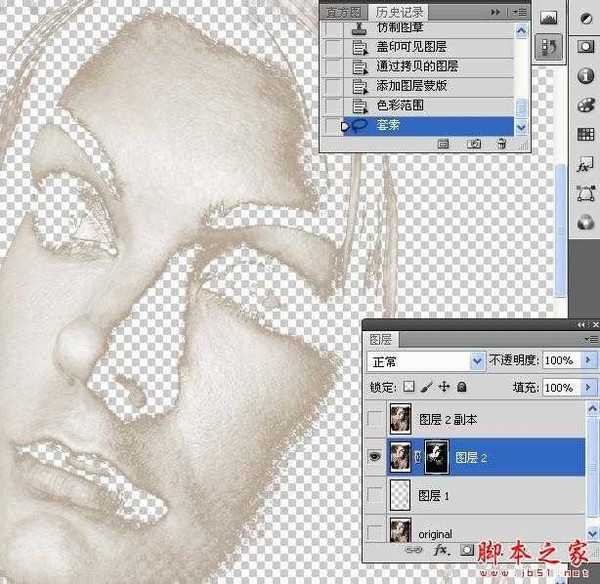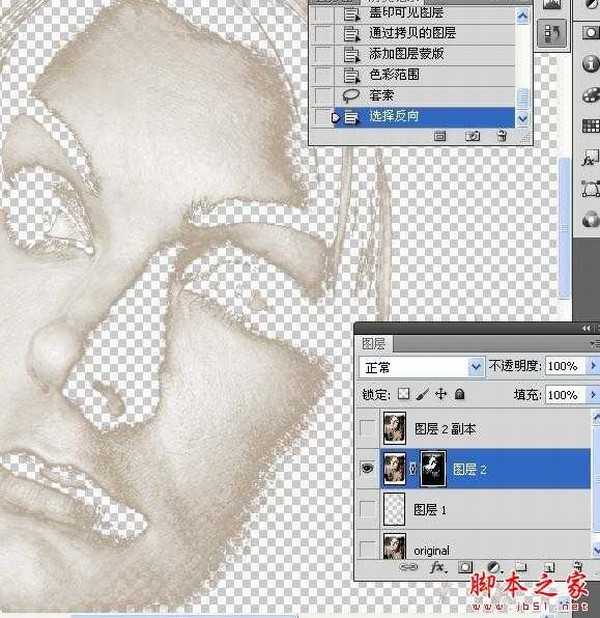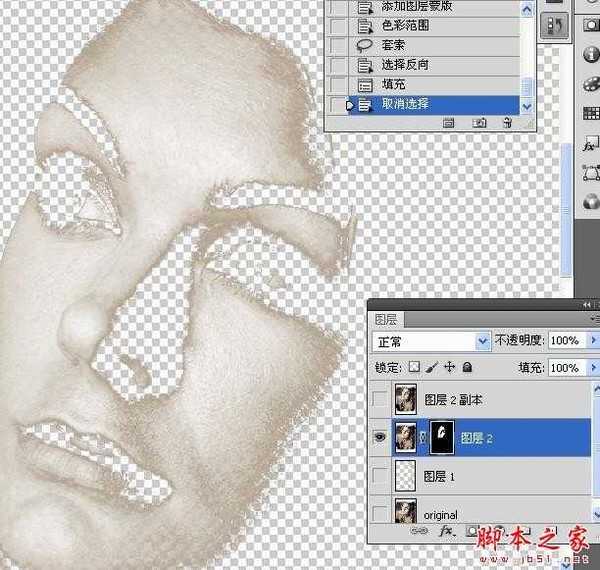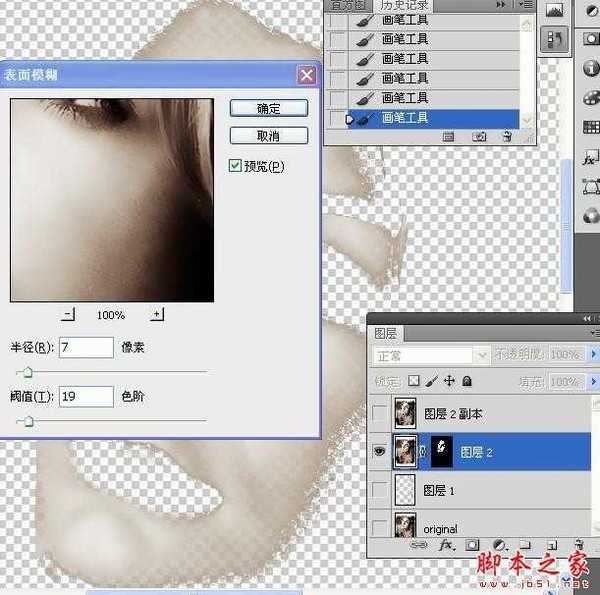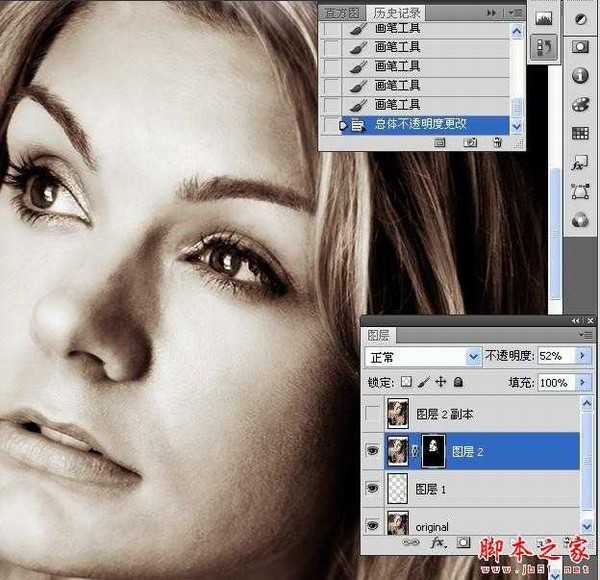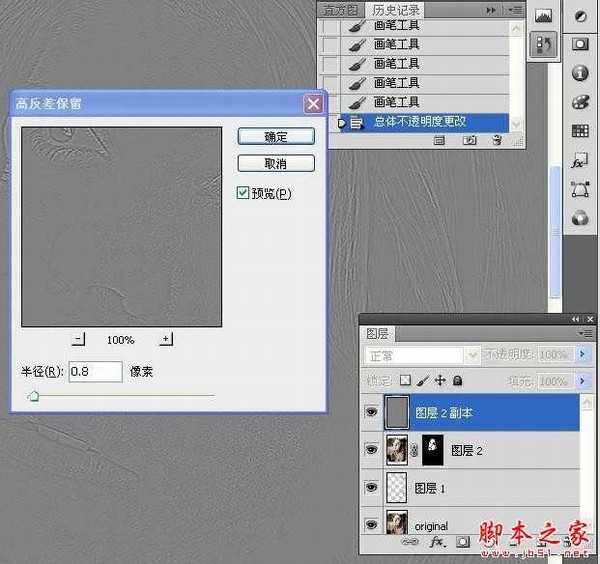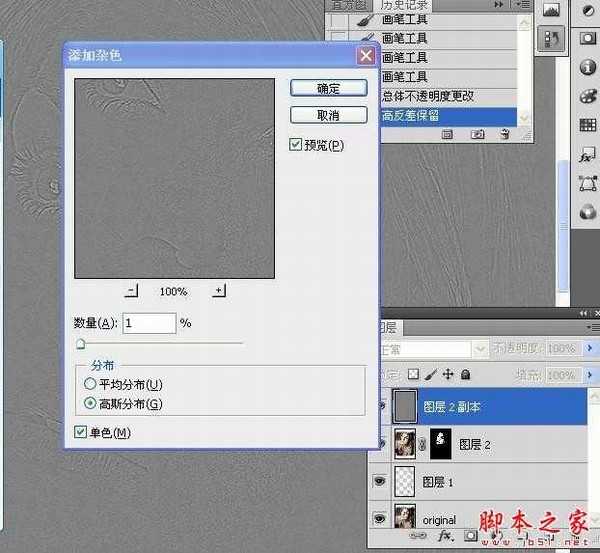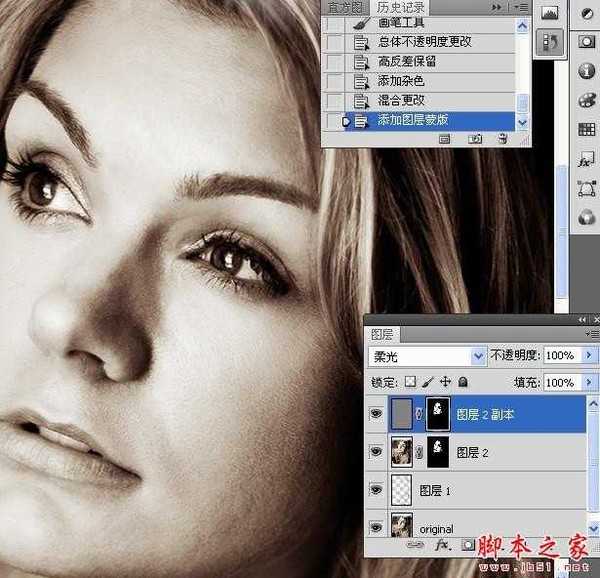站长资源平面设计
Photoshop为国外美女照片作美白柔肤处理
简介原图: 我的练习photoshop教程效果图: 操作步骤: 一基本皮肤清理 打图像,新建一空白图层,使用污点修复工具仿制图章工具修复画笔工具清理皮肤. 二柔化皮肤 1.盖印图层,拷贝图层. 2.选中图层2,关闭拷贝图层眼睛.添加图层蒙版. 3.关闭其它图层的眼睛,点击蒙版按扭,使用色
原图:


一基本皮肤清理
打图像,新建一空白图层,使用污点修复工具仿制图章工具修复画笔工具清理皮肤.
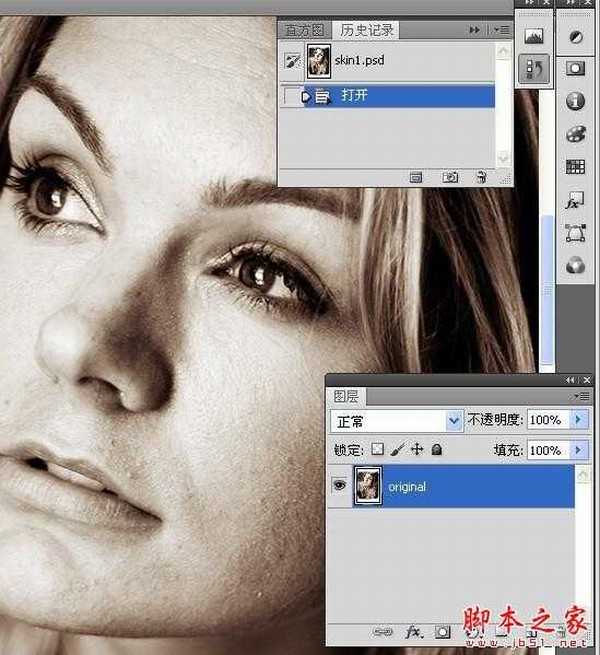
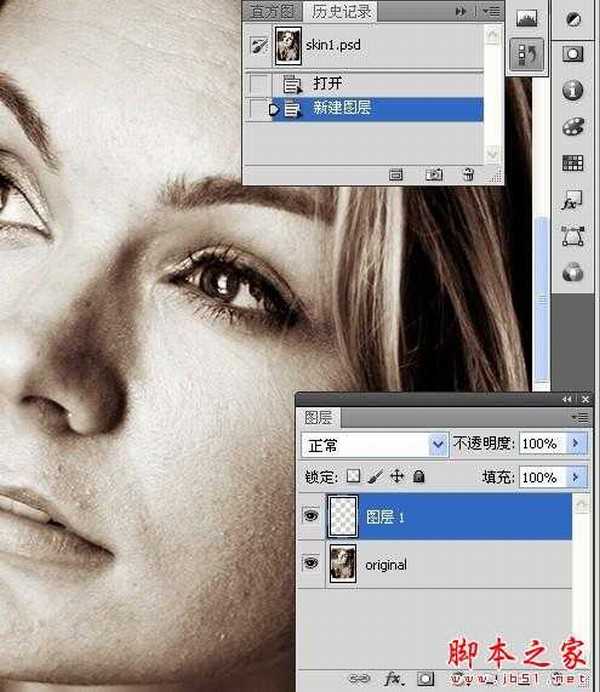
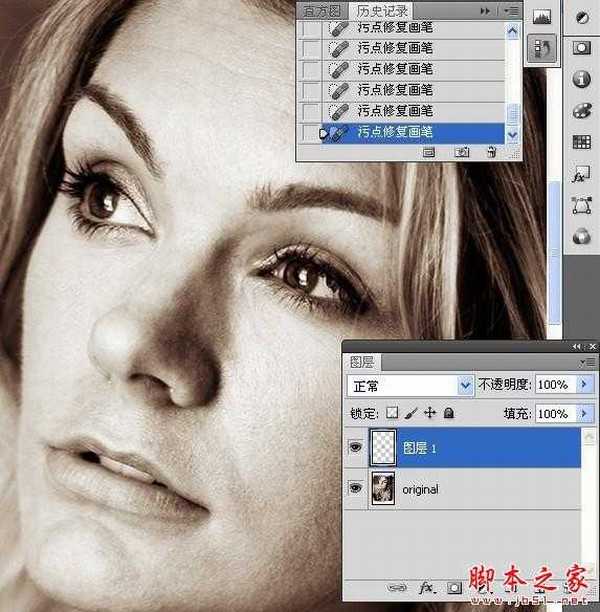
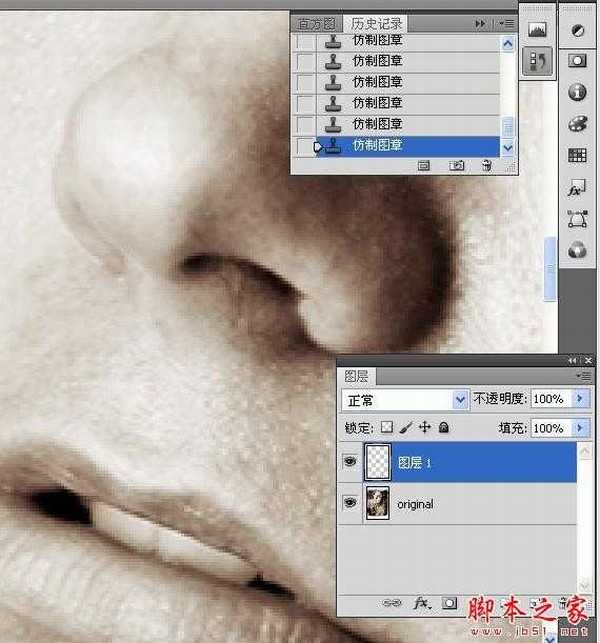
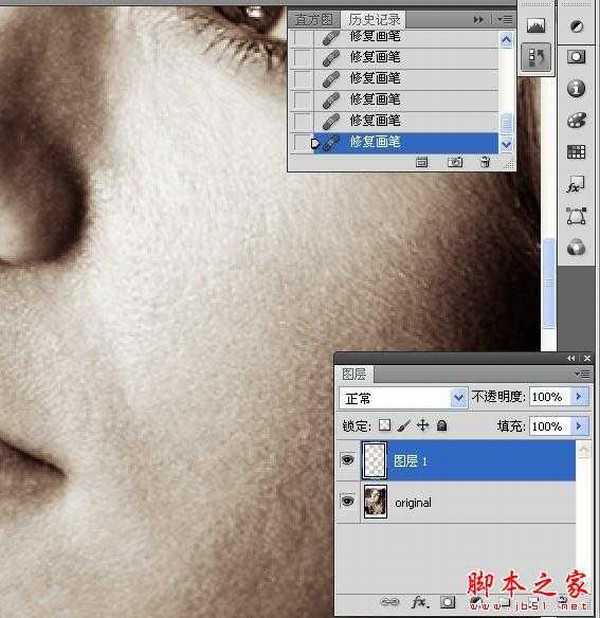
1.盖印图层,拷贝图层.
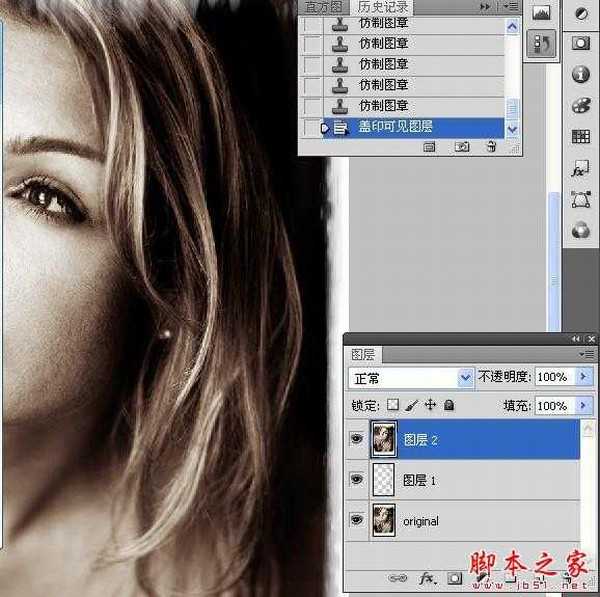

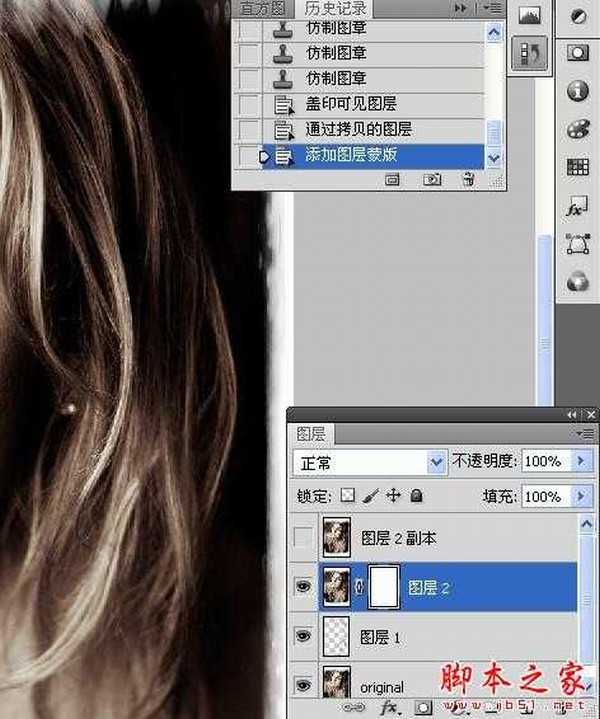
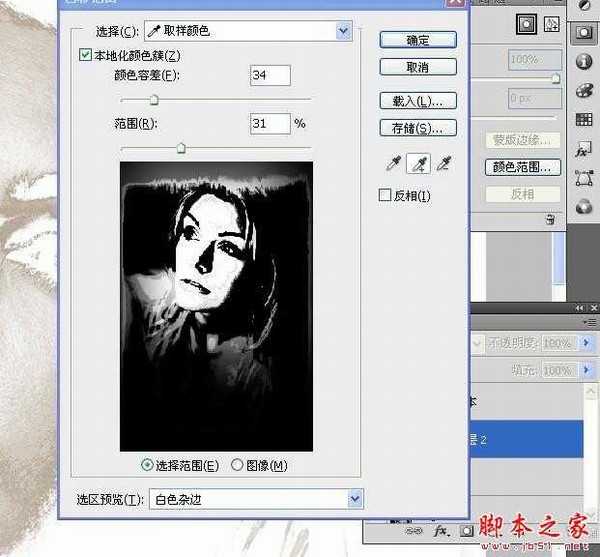
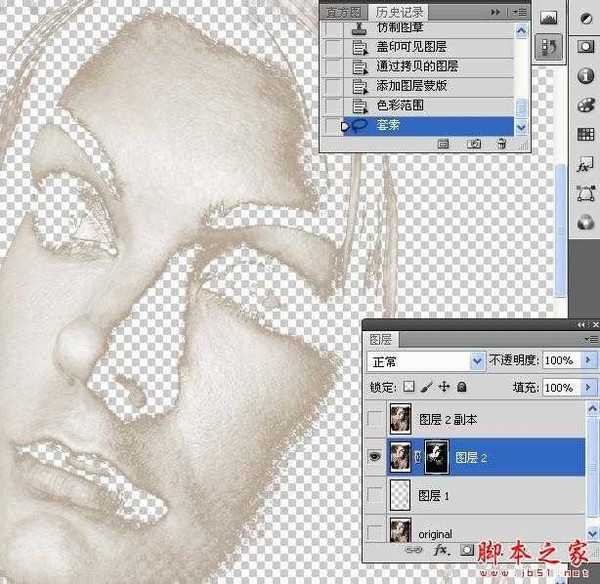
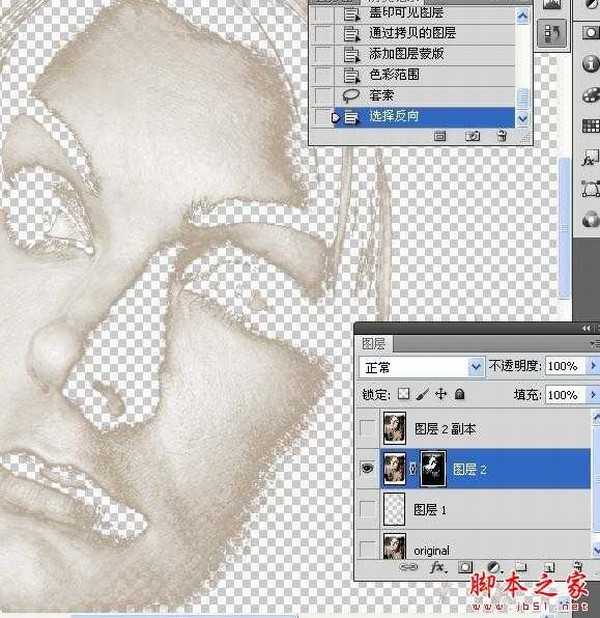

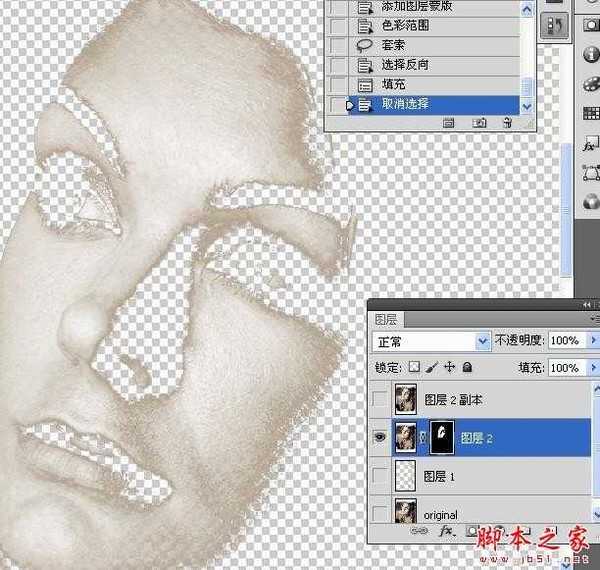

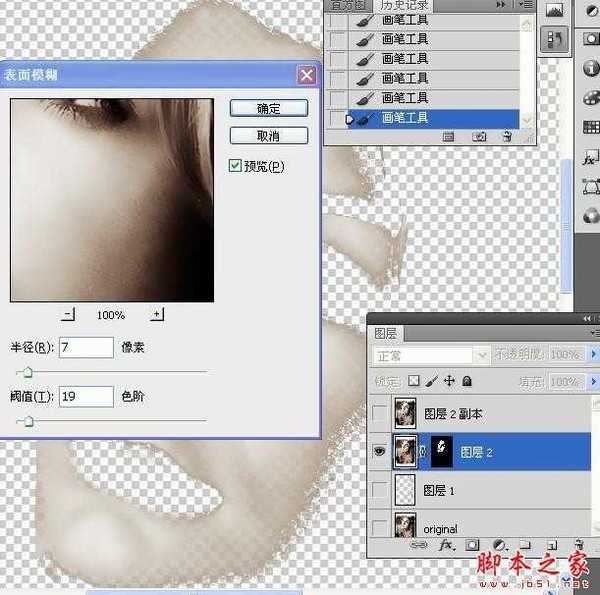

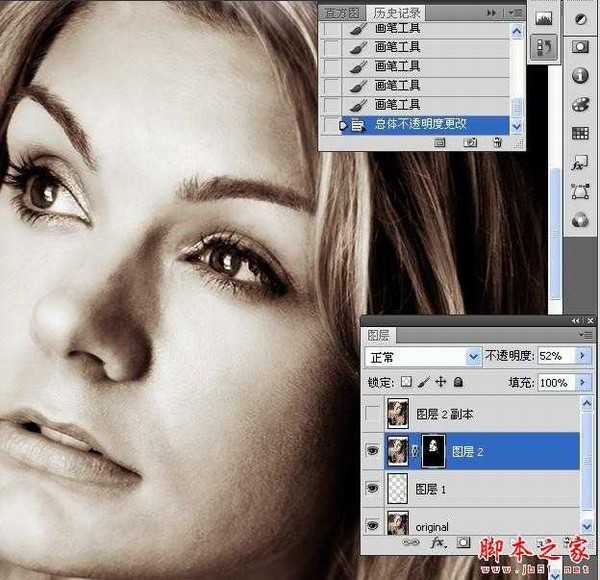

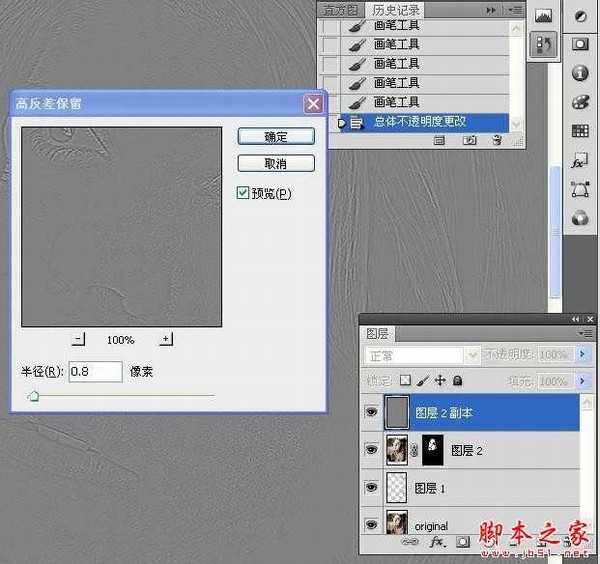
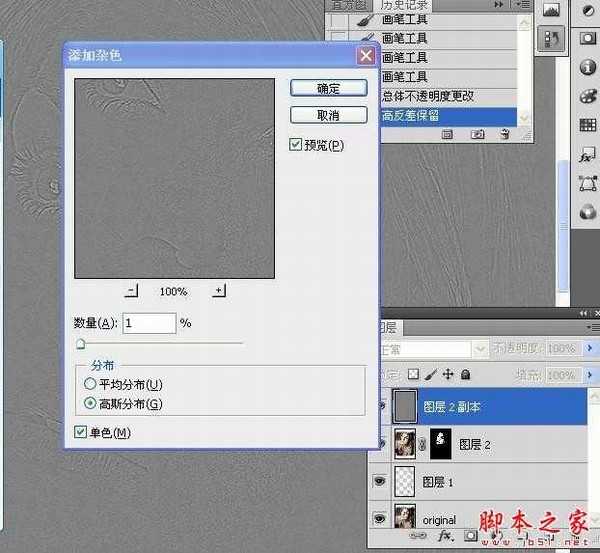

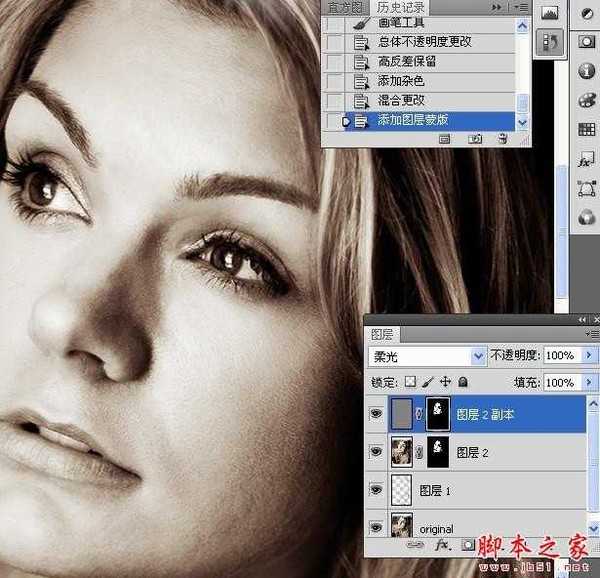





一基本皮肤清理
打图像,新建一空白图层,使用污点修复工具仿制图章工具修复画笔工具清理皮肤.
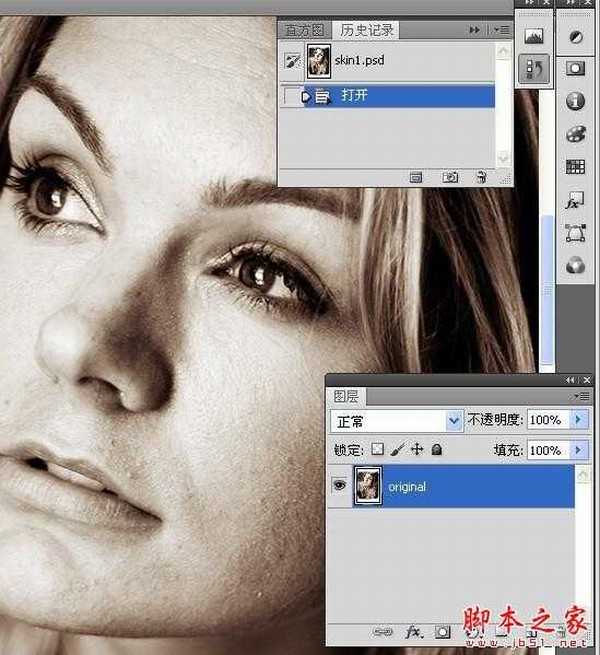
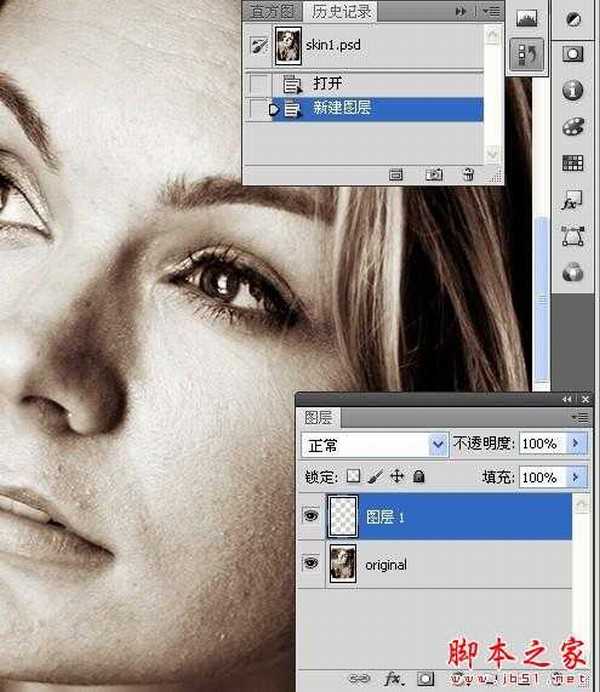
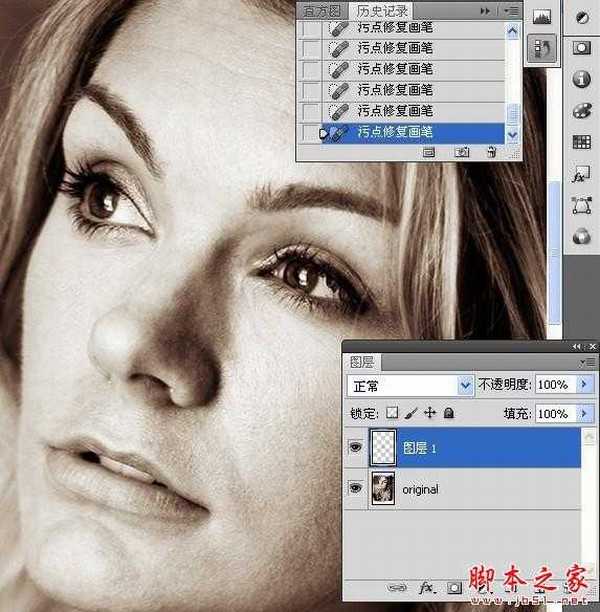
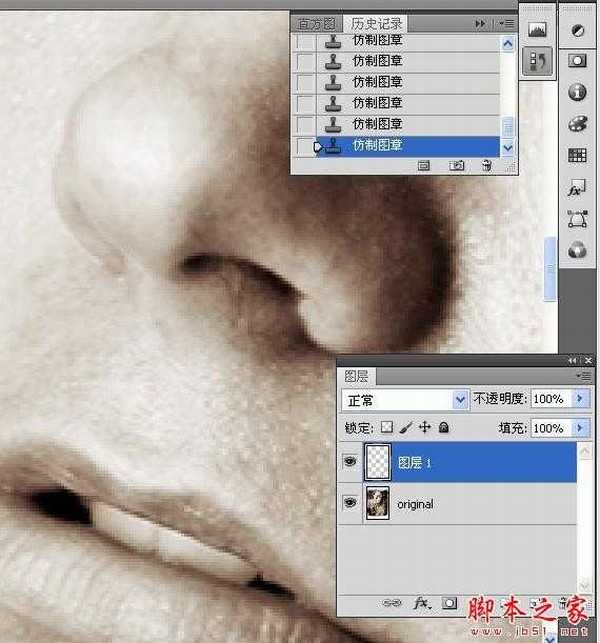
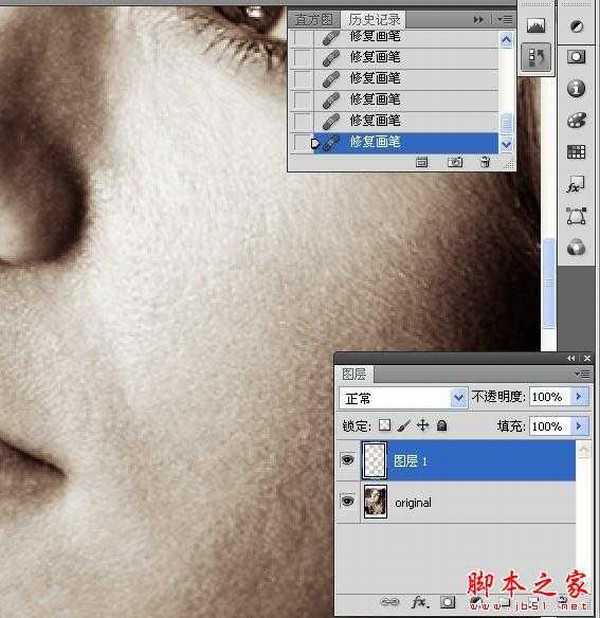
1.盖印图层,拷贝图层.