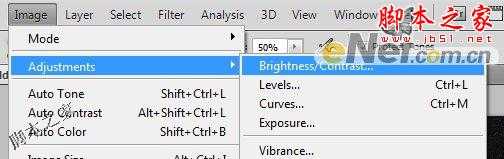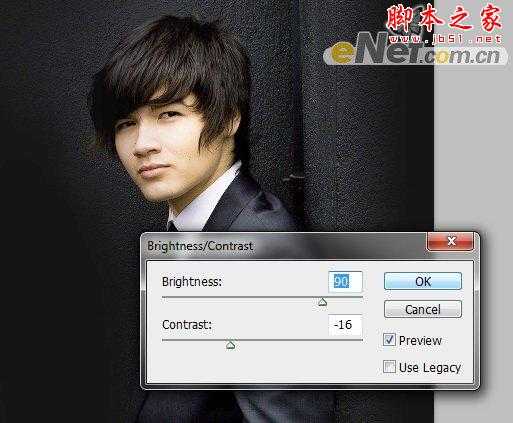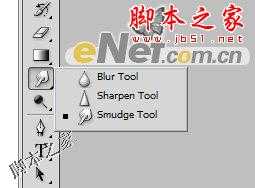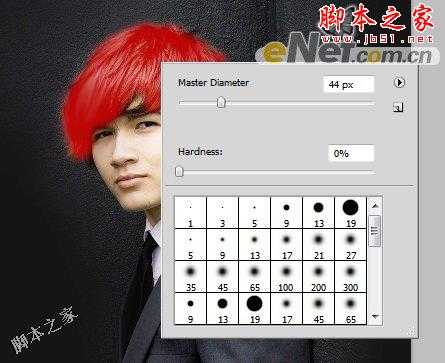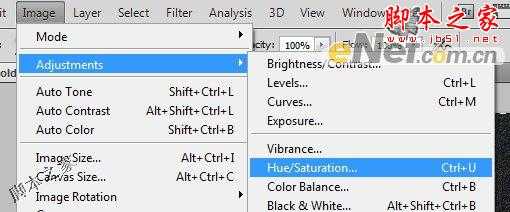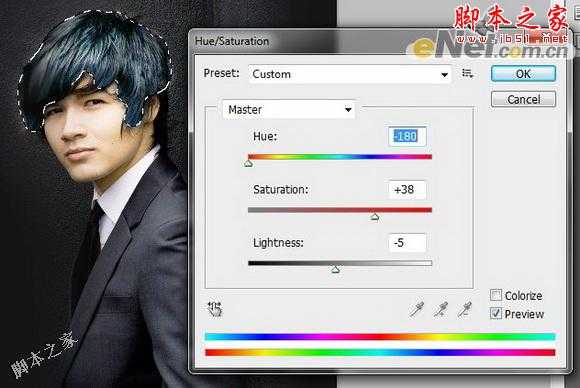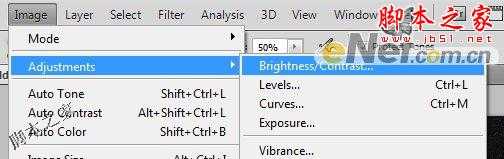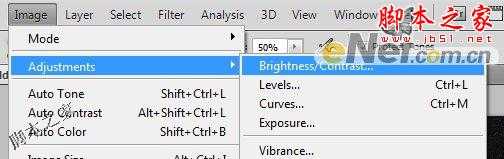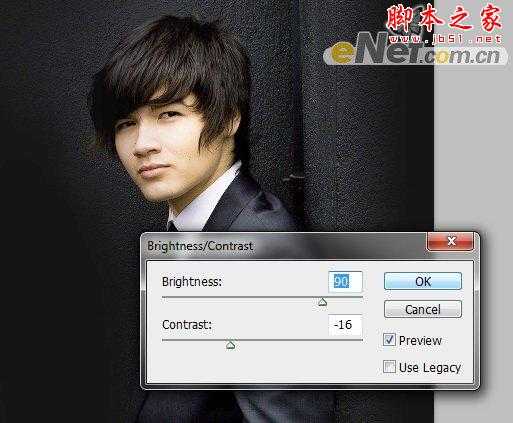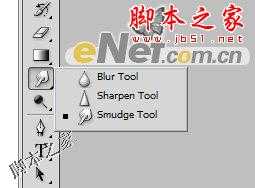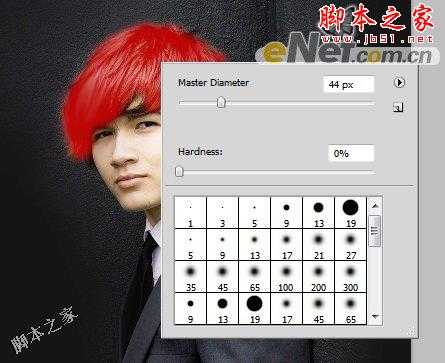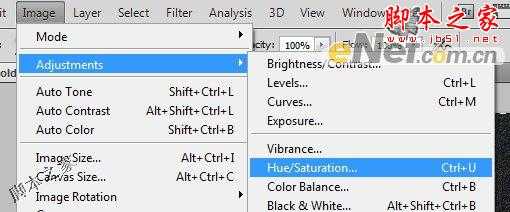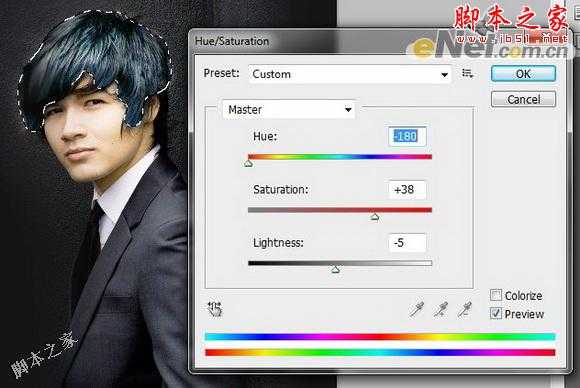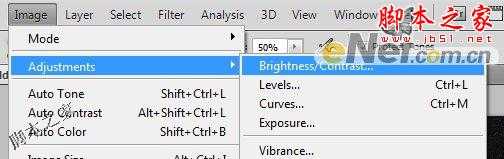站长资源平面设计
Photoshop将男孩照片的头发快速改变颜色教程
简介最终效果 1.打开照片,选择菜单中的“图像>调整>亮度/对比度” 2.调整亮度让照片看起来更清晰,特别是头发,如下图设置 3.下面来为改变头发颜色做准备,点击工具面板里的“减淡工具” 4.现在用减淡工具在头发上涂抹,在涂抹的时候根据要求随时调整
最终效果