站长资源平面设计
Photoshop将树林中的美女图片增加上秋季柔美的橙红色效果
简介原图最终效果 1、打开素材图片,创建曲线调整图层,对红色通道进行调整,参数设置如图1,效果如图2。这一步给图片增加红色。<图1> <图2> 2、创建可选颜色调整图层,对黄、绿、中性、黑进行调整,参数设置如图3 - 6,效果如图7。这一步把背景部分的黄绿色转为橙黄色。<图3> <图4> <图5> <图
原图

最终效果

1、打开素材图片,创建曲线调整图层,对红色通道进行调整,参数设置如图1,效果如图2。这一步给图片增加红色。
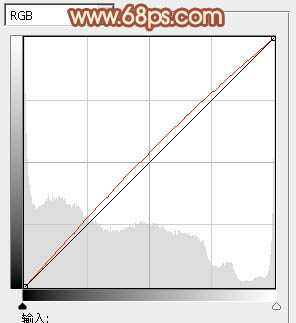
<图1>

<图2>
2、创建可选颜色调整图层,对黄、绿、中性、黑进行调整,参数设置如图3 - 6,效果如图7。这一步把背景部分的黄绿色转为橙黄色。
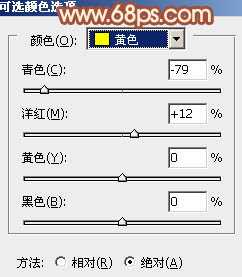
<图3>

<图4>
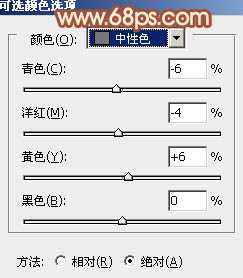
<图5>

<图6>

<图7>
3、按Ctrl + J 把当前可选颜色调整图层复制一层,不透明度改为:50%,效果如下图。

<图8>
4、按Ctrl + Alt + 2 调出高光选区,按Ctrl + Shift + I 反选,新建一个图层填充橙红色:#D68E53,不透明度改为:40%,效果如下图。这一步给图片的暗部增加红色。

<图9>
5、创建可选颜色调整图层,对红、黄、绿、白进行调整,参数设置如图10 - 13,效果如图14。这一步给图片增加橙红色。

<图10>
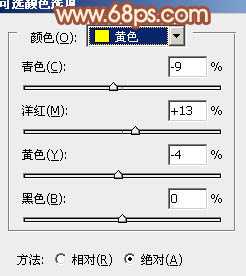
<图11>
上一页12 下一页 阅读全文

最终效果

1、打开素材图片,创建曲线调整图层,对红色通道进行调整,参数设置如图1,效果如图2。这一步给图片增加红色。
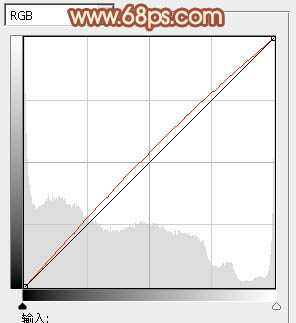
<图1>

<图2>
2、创建可选颜色调整图层,对黄、绿、中性、黑进行调整,参数设置如图3 - 6,效果如图7。这一步把背景部分的黄绿色转为橙黄色。
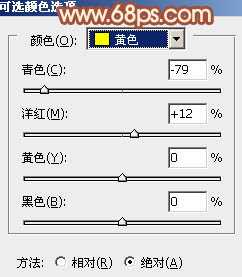
<图3>

<图4>
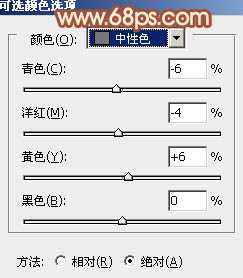
<图5>

<图6>

<图7>
3、按Ctrl + J 把当前可选颜色调整图层复制一层,不透明度改为:50%,效果如下图。

<图8>
4、按Ctrl + Alt + 2 调出高光选区,按Ctrl + Shift + I 反选,新建一个图层填充橙红色:#D68E53,不透明度改为:40%,效果如下图。这一步给图片的暗部增加红色。

<图9>
5、创建可选颜色调整图层,对红、黄、绿、白进行调整,参数设置如图10 - 13,效果如图14。这一步给图片增加橙红色。

<图10>
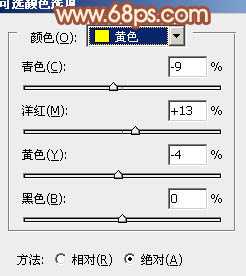
<图11>
上一页12 下一页 阅读全文