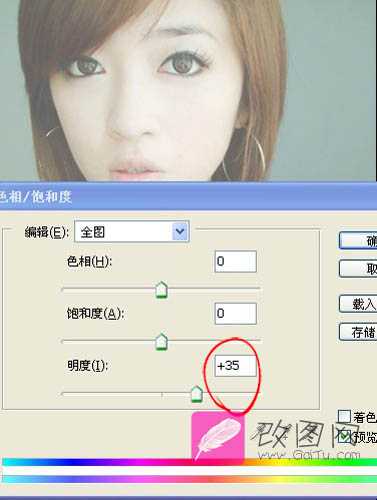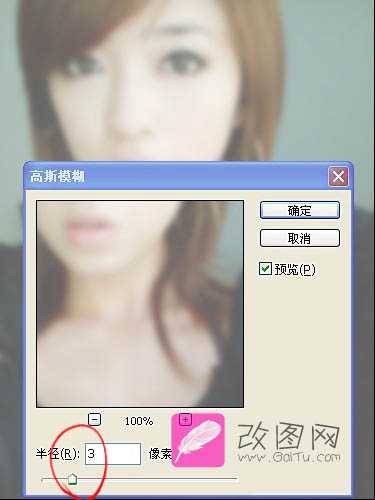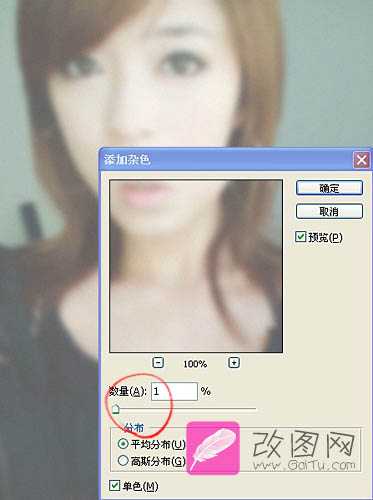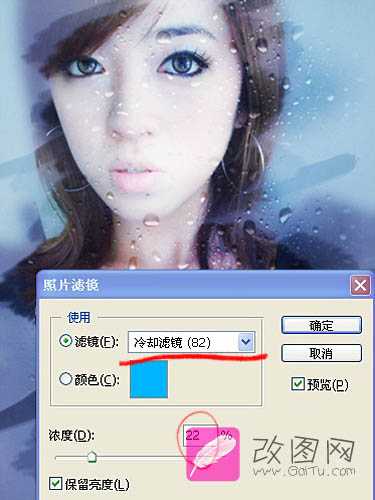站长资源平面设计
photoshop为美女图片调制出漂亮擦拭水雾玻璃效果
简介效果图: 原图 好了,现在开始制作: 具体的制作步骤如下: 1、打开原图,把背景图层复制一层,按Ctrl + U 调整色相/饱和度(0,0,35)。 2、执行:滤镜 > 模糊 > 高斯模糊,数值为3。 3、执行:滤镜 > 杂色 > 添加杂色,参数为1。 4、加上图层蒙版 ,用黑色画笔或
效果图:


具体的制作步骤如下:
1、打开原图,把背景图层复制一层,按Ctrl + U 调整色相/饱和度(0,0,35)。
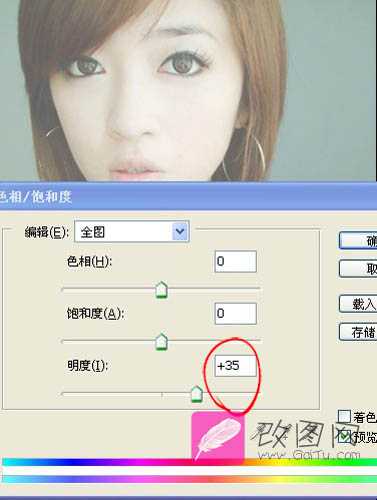
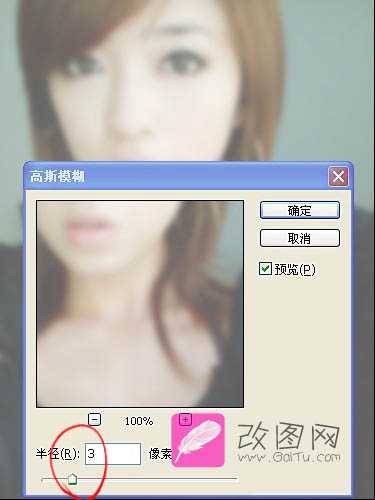
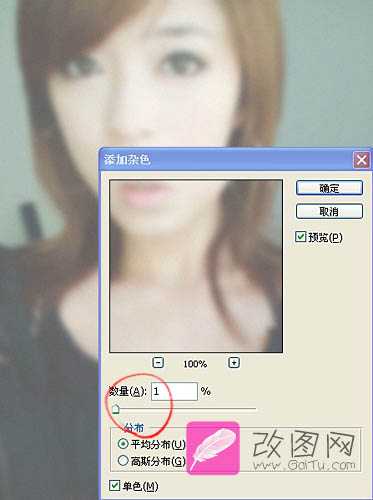



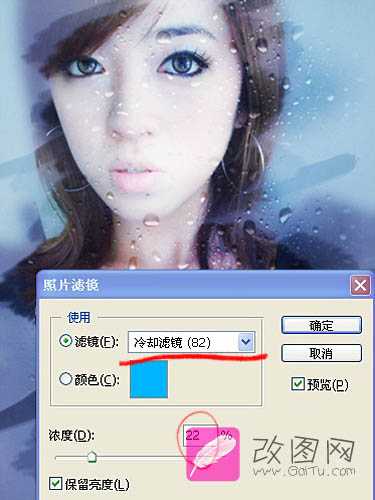



具体的制作步骤如下:
1、打开原图,把背景图层复制一层,按Ctrl + U 调整色相/饱和度(0,0,35)。