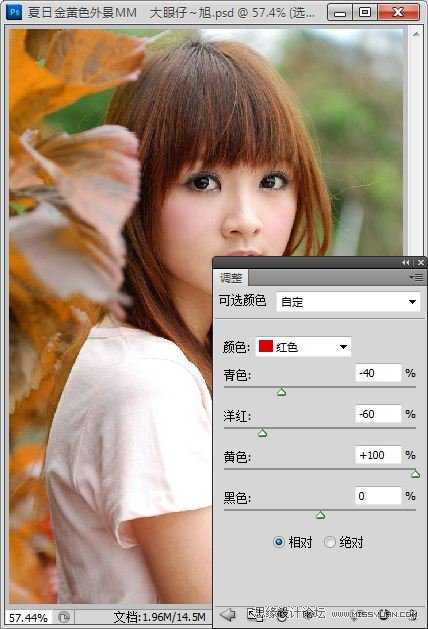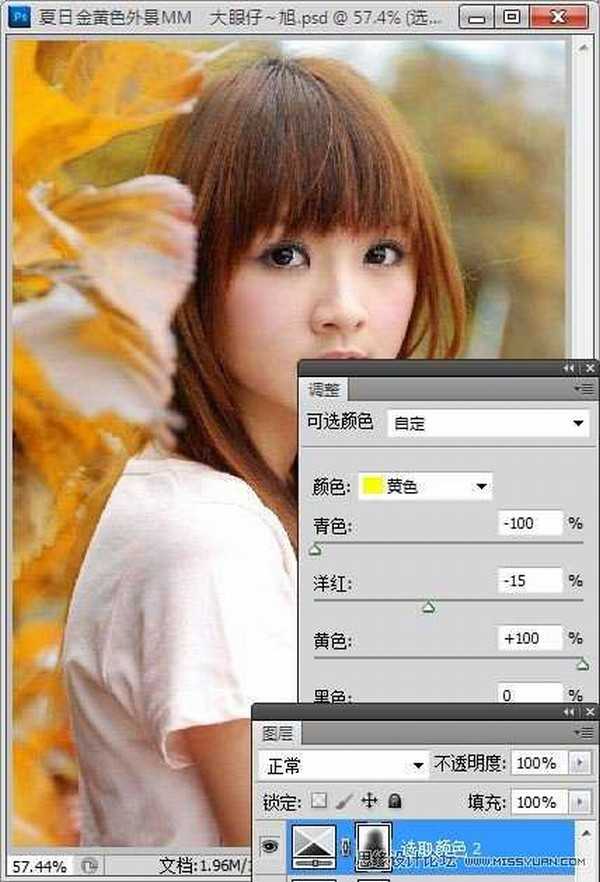站长资源平面设计
Photoshop为外景美女照片调制出夏日金黄色
简介教程主要使用Photoshop调出夏日金黄外景美女照片,由于照片是网络图片,所以可能会有些水印,用常用的工具对其进行简单处理即可。照片颜色区分比较明显,所以我们抓住色彩方向,处理起来也是非常容易的。 最终效果: 原照: 具体的调色步骤如下: 1.打开照片,按CTRL+J复制一层,用修补工具或
教程主要使用Photoshop调出夏日金黄外景美女照片,由于照片是网络图片,所以可能会有些水印,用常用的工具对其进行简单处理即可。照片颜色区分比较明显,所以我们抓住色彩方向,处理起来也是非常容易的。
最终效果:


1.打开照片,按CTRL+J复制一层,用修补工具或仿制图章工具都照片中的水印去除,再使用裁剪工具,对照片下方的黑色线条进行简单处理,效果如图。

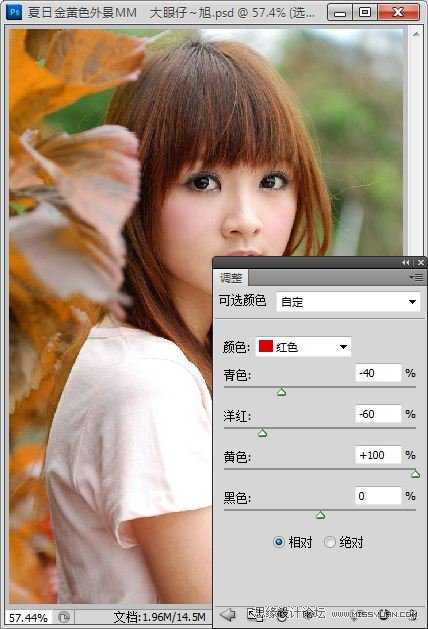


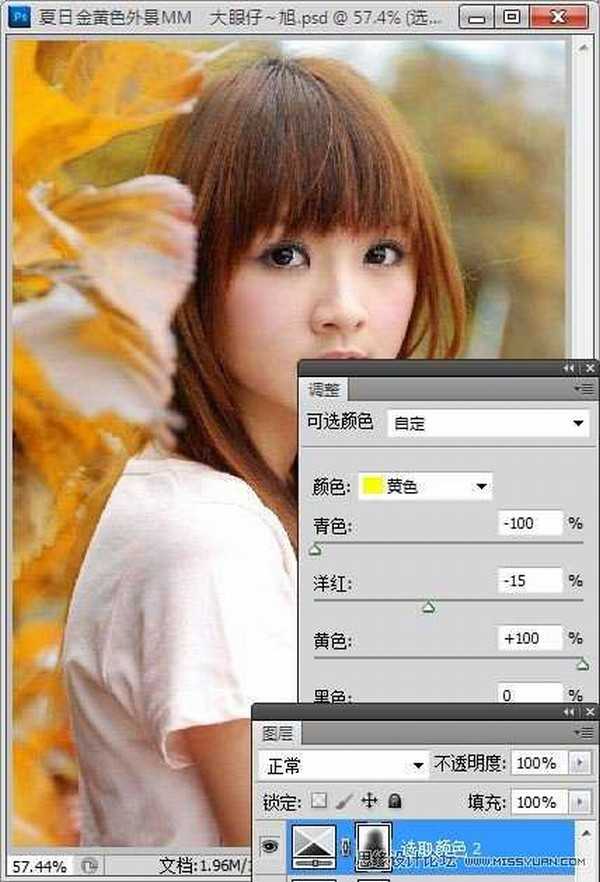
最终效果:


1.打开照片,按CTRL+J复制一层,用修补工具或仿制图章工具都照片中的水印去除,再使用裁剪工具,对照片下方的黑色线条进行简单处理,效果如图。