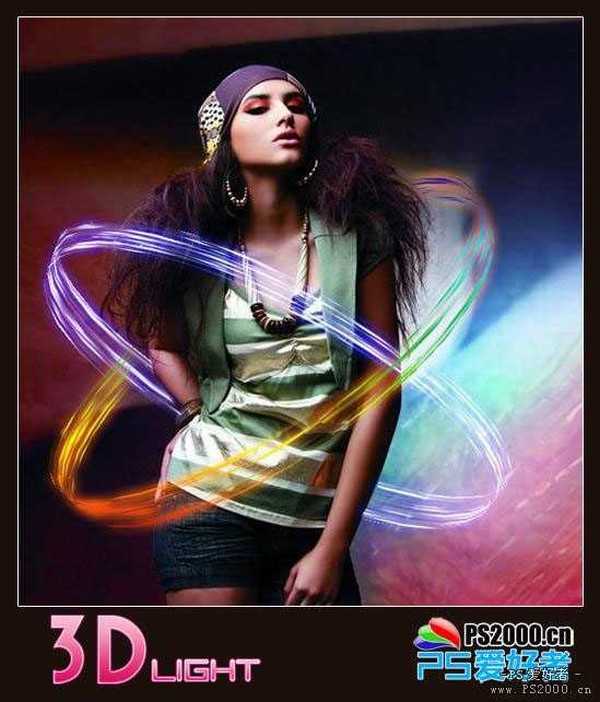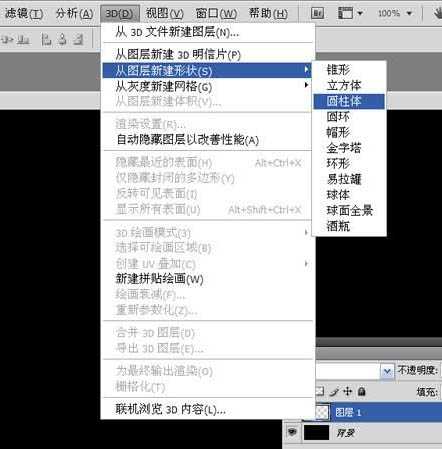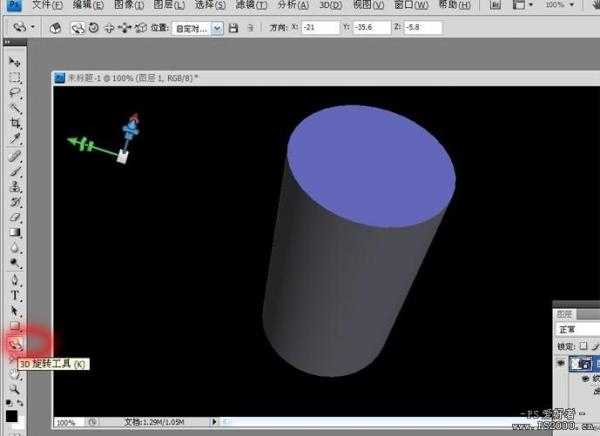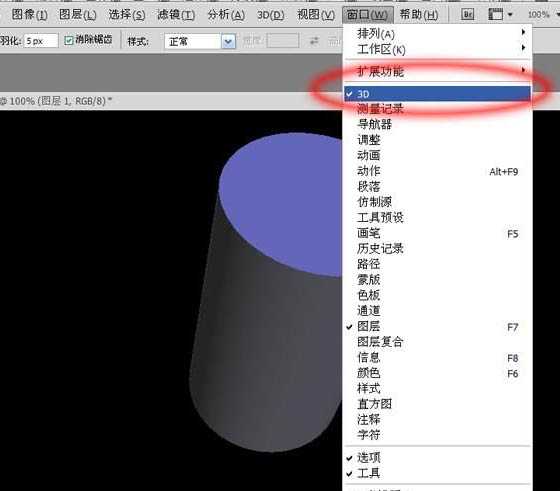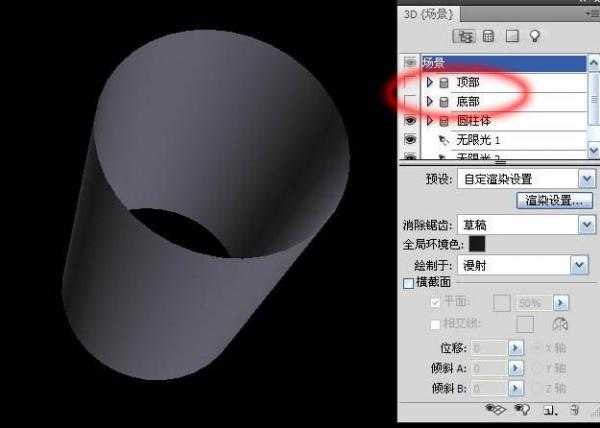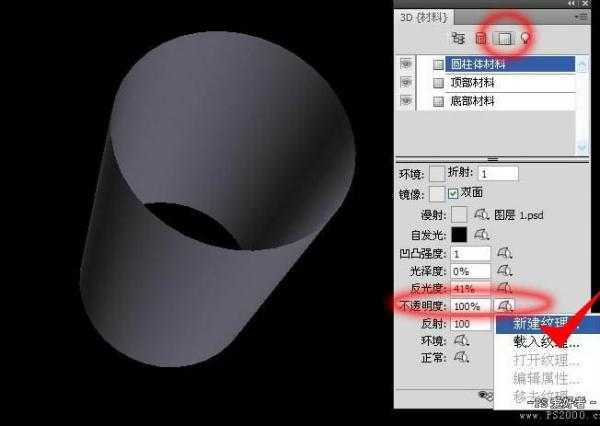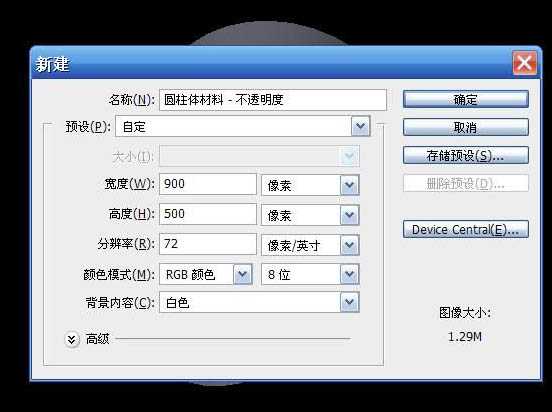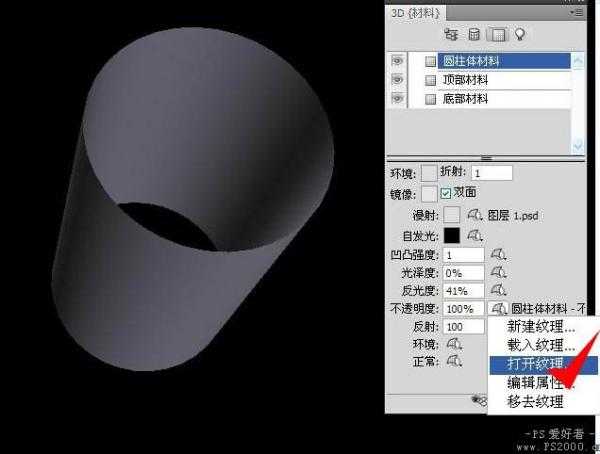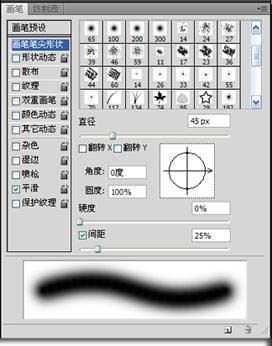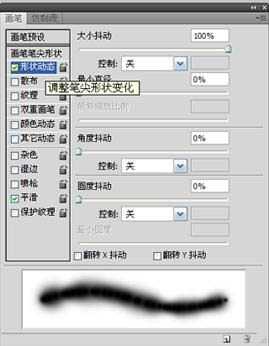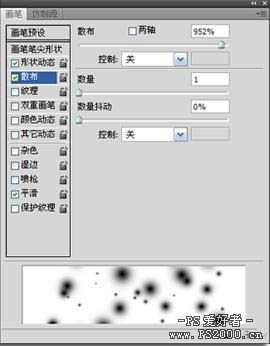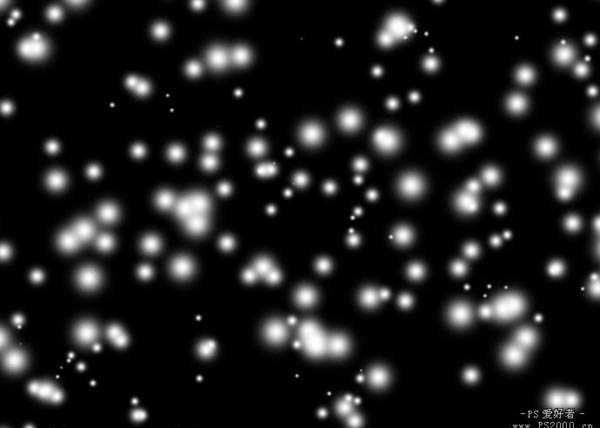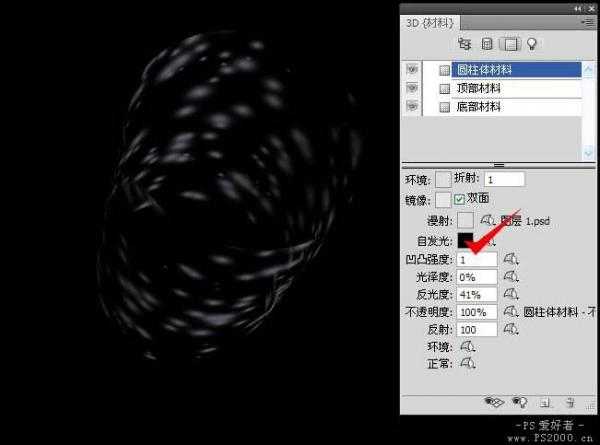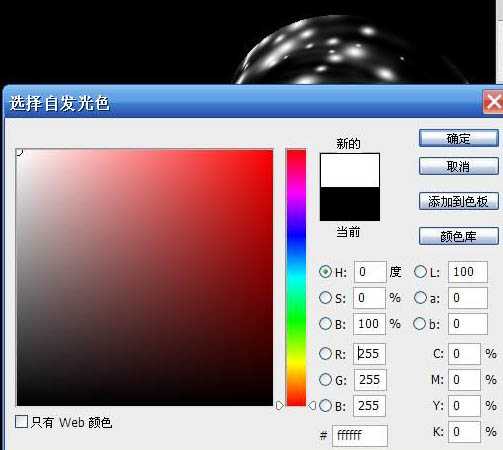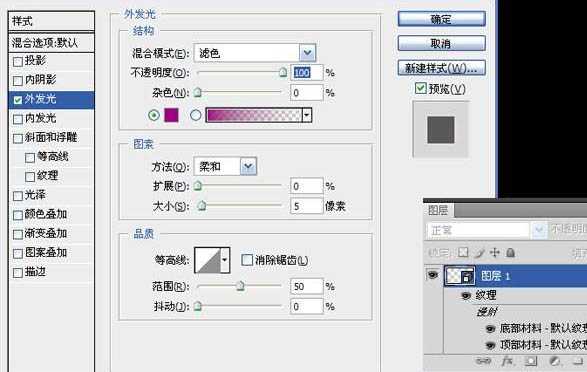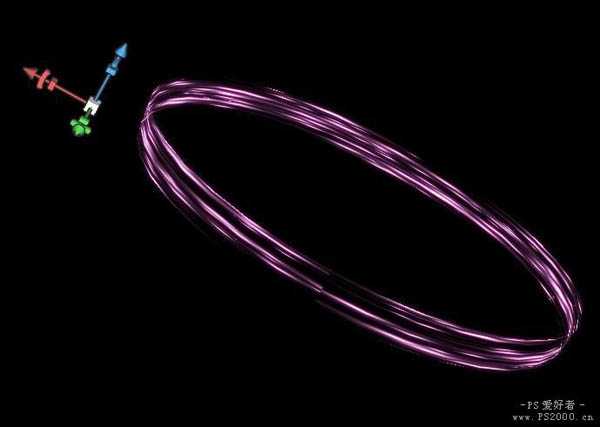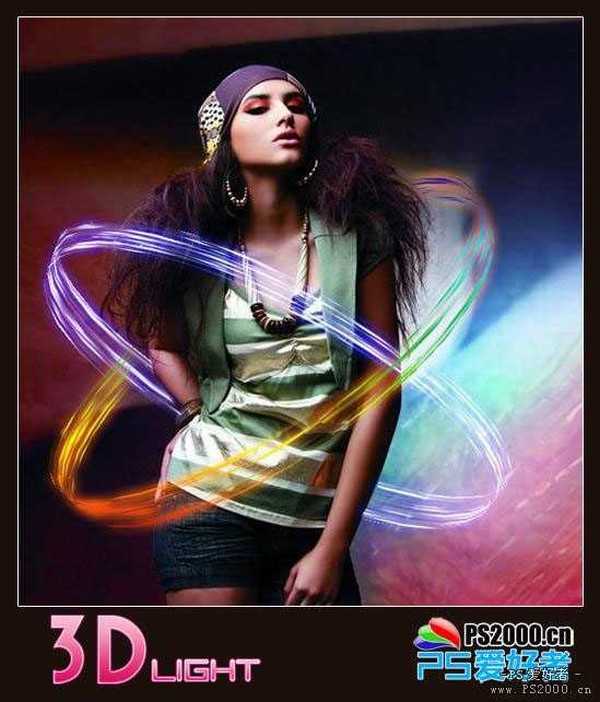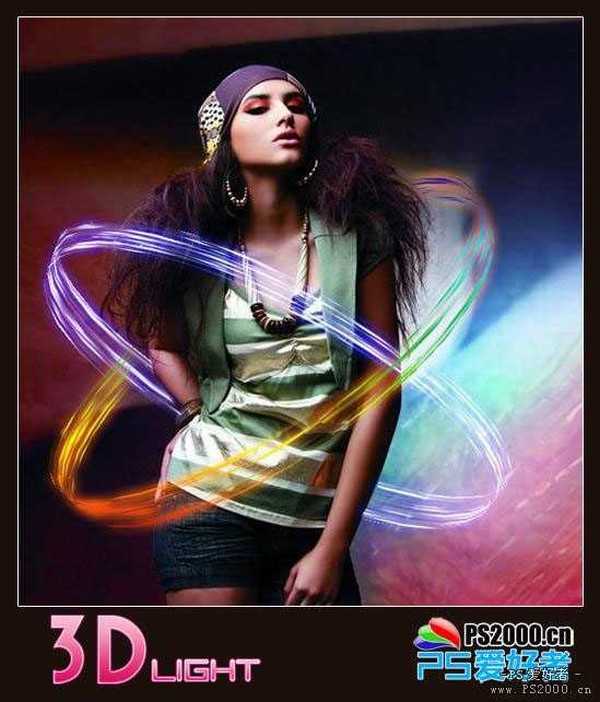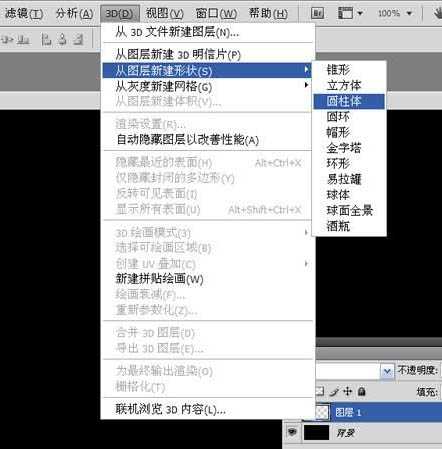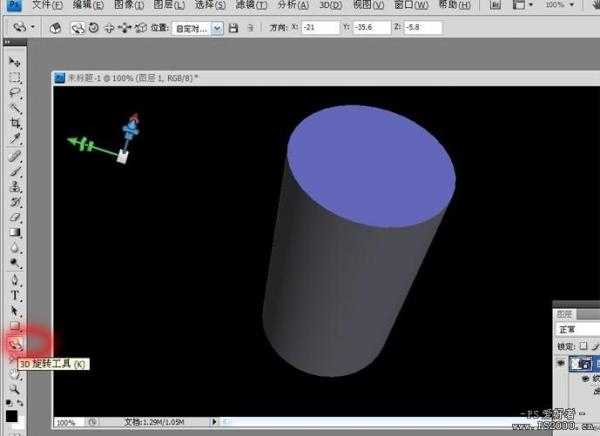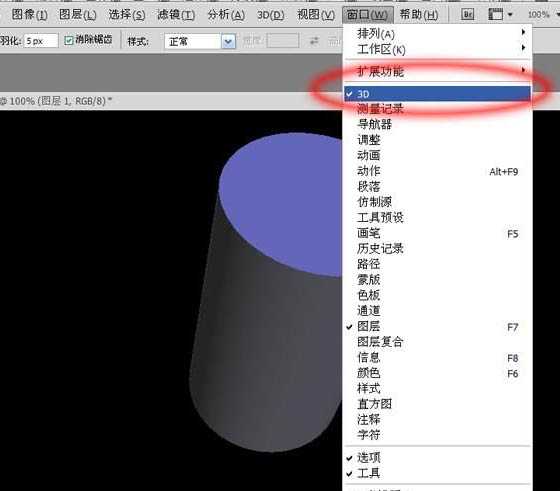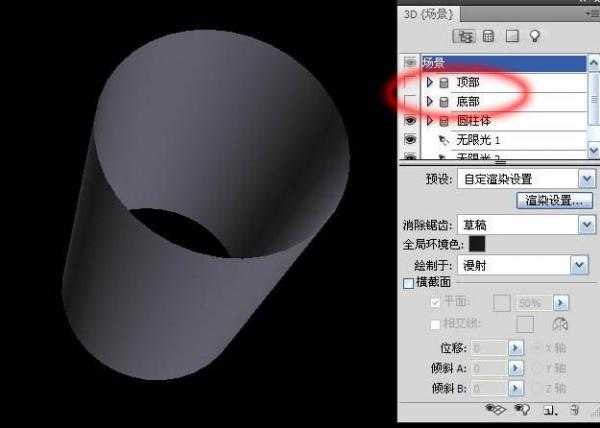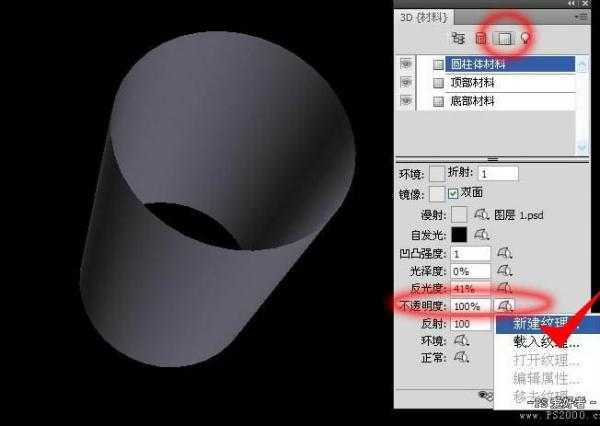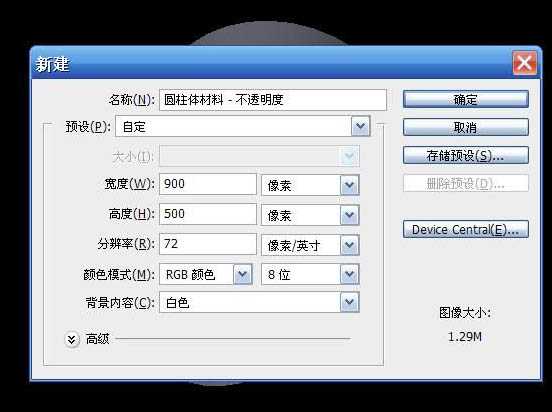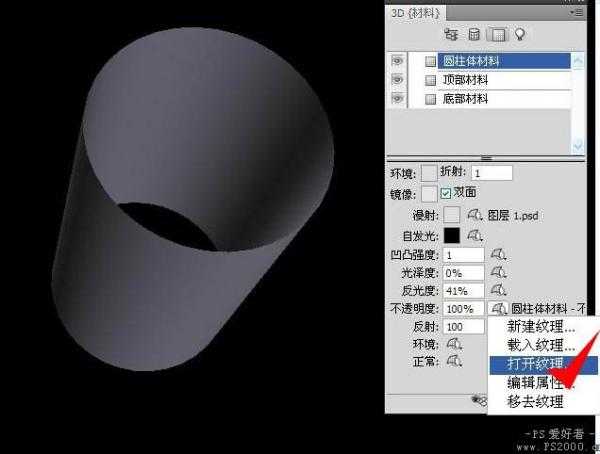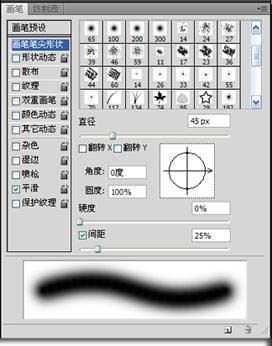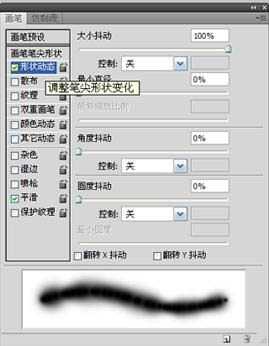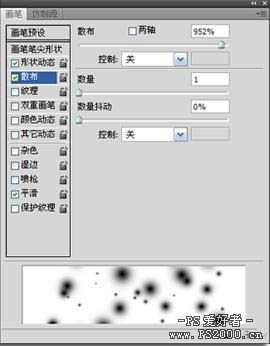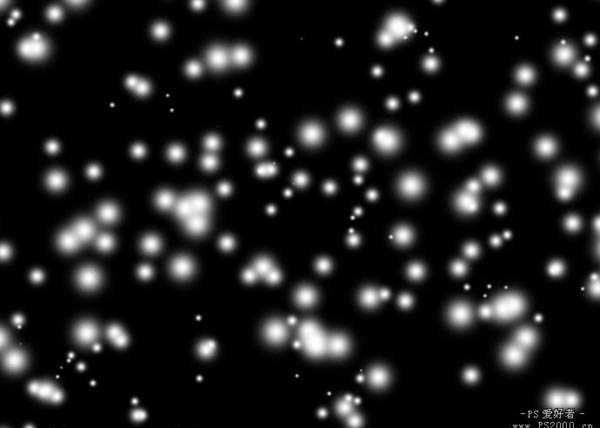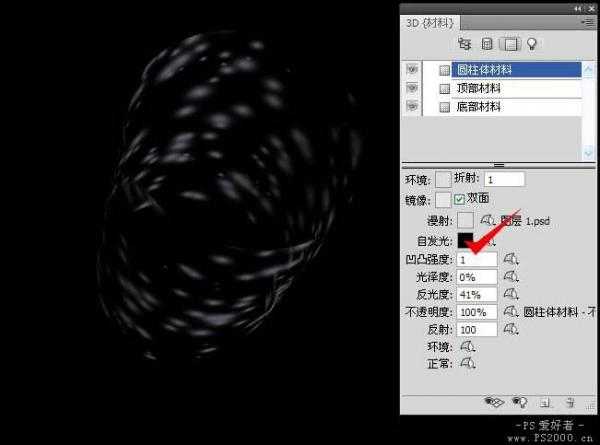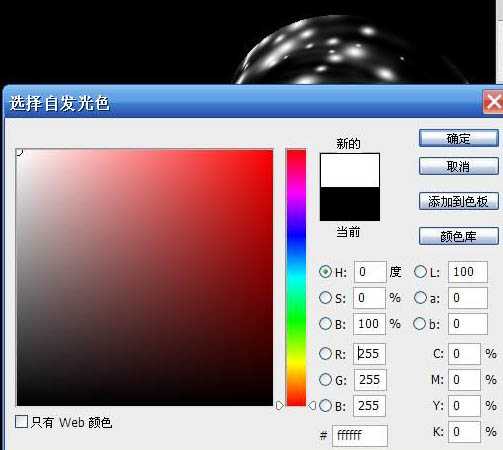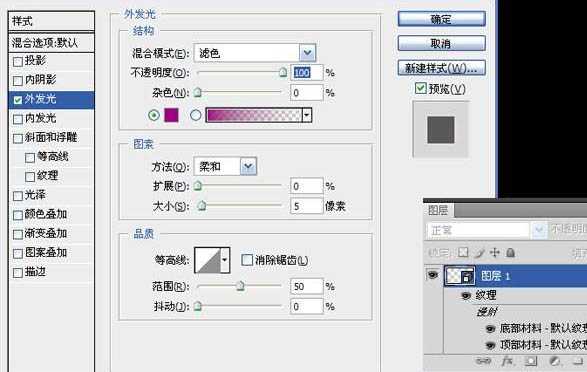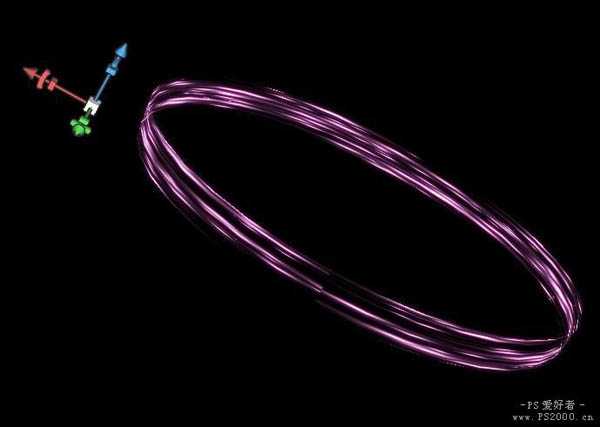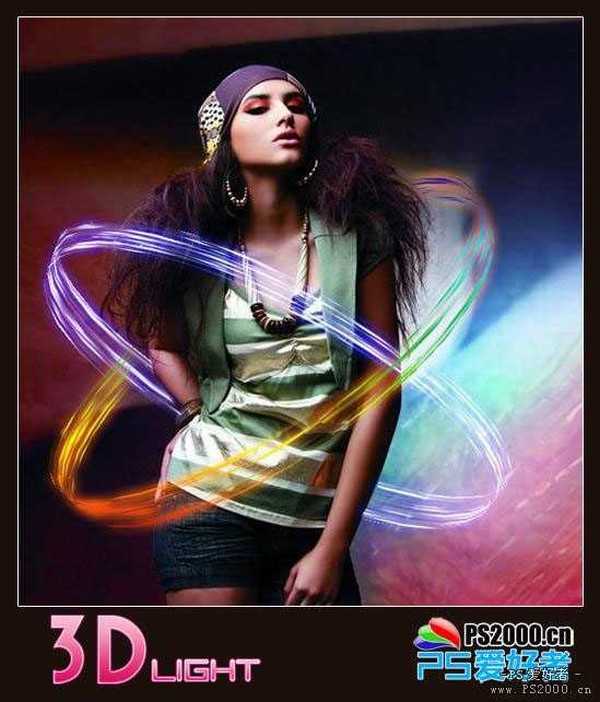站长资源平面设计
photoshop使用滤镜打造出3D炫彩光环效果
简介最终效果 1、新建长900、宽500像素文档。填充黑色,新建图层。在3D菜单添加圆柱体形状。 2、选择3D旋转工具,我们可以拖动此圆柱体作360度全方位移动。 3、在窗口菜单打开3D工具栏。 4、我们只要圆柱体的外表面即可,因此在场景中关闭顶部和底部(点前面的小眼睛即可)。 5、点击材料图
最终效果