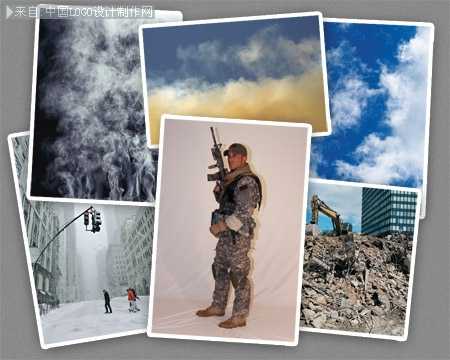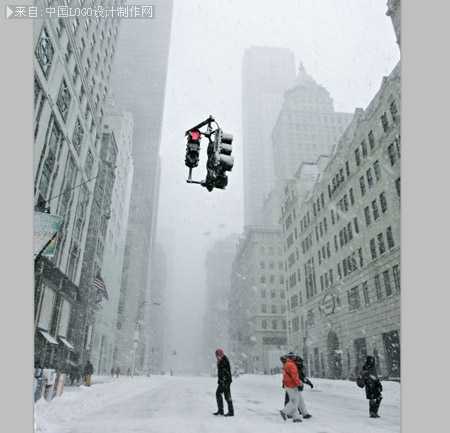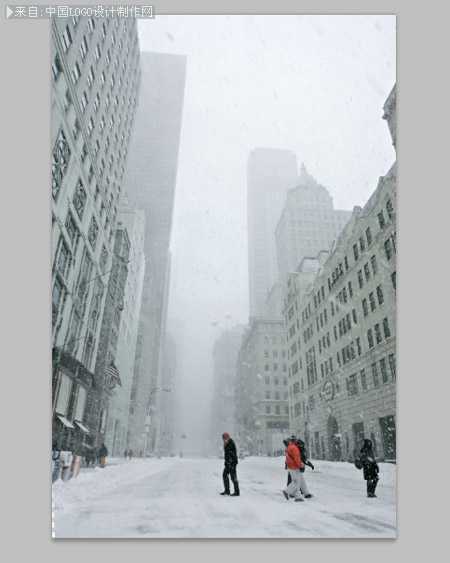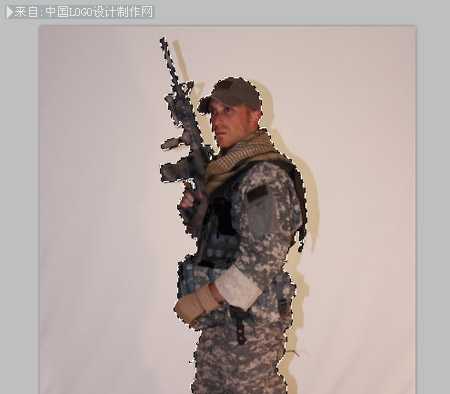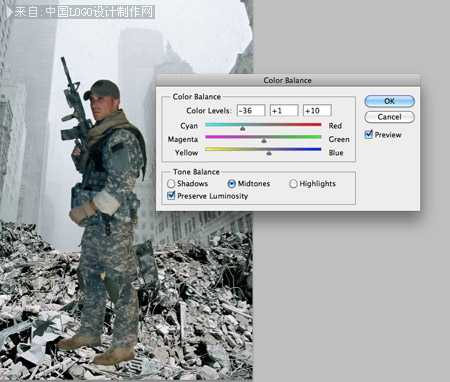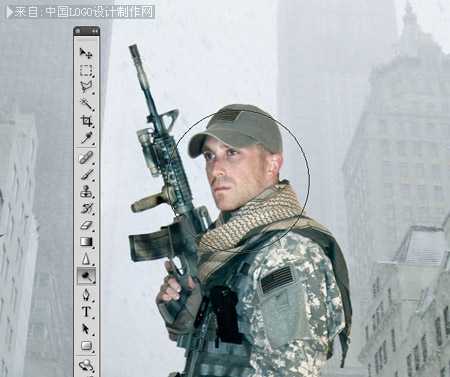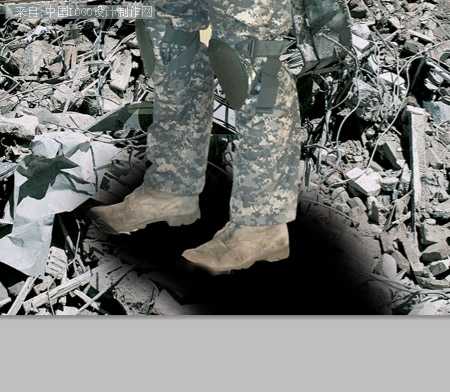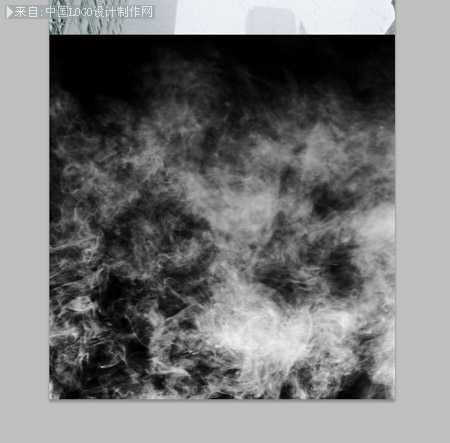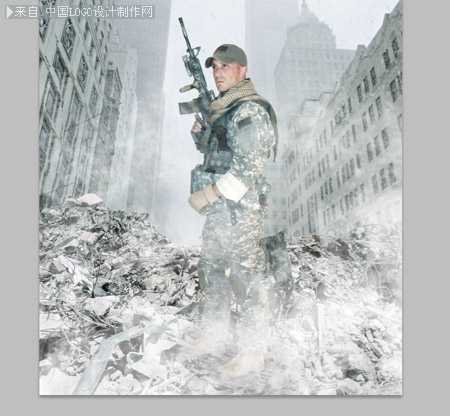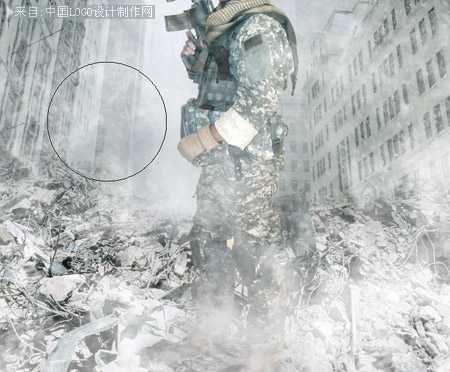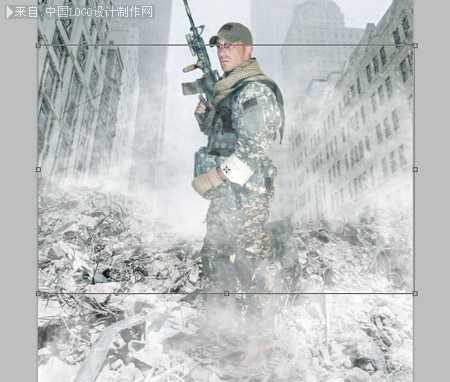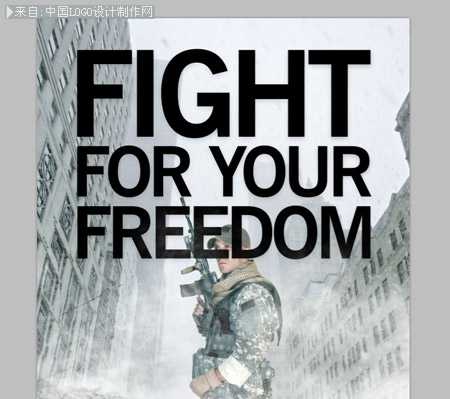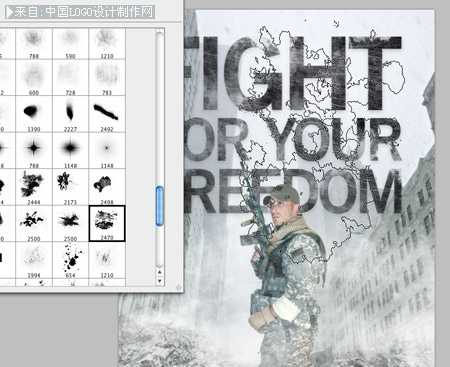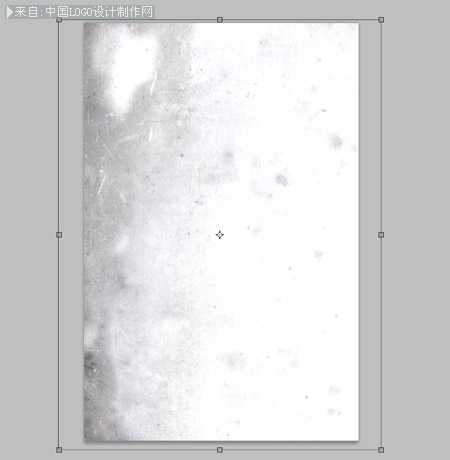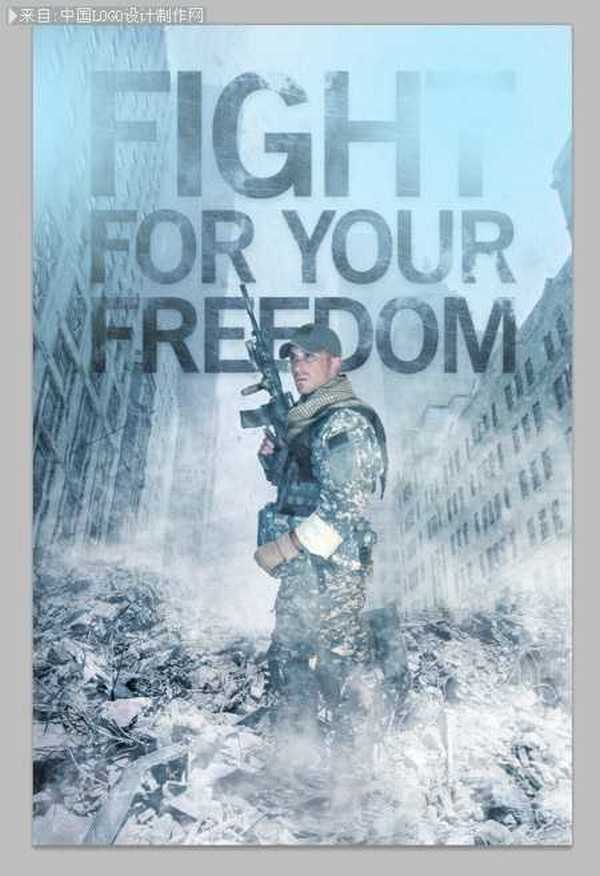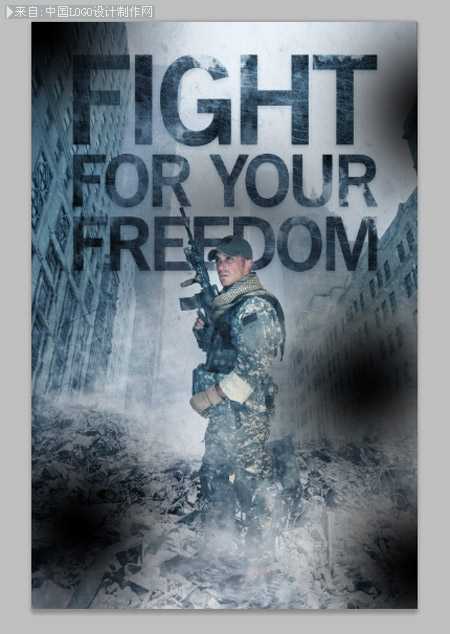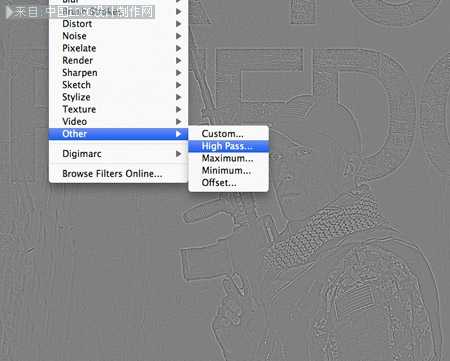站长资源平面设计
Photoshop合成士兵站在战争蹂躏的上的冷色调海报
简介按照这一步一步的照片处理photoshop教程,我们将使用照片,纹理和刷子产生强烈的设计。 我们的设计,设有一个士兵站在战争蹂躏的街道上。标题为你的自由之战这个虚构的故事情节的主题。总的来说,我给它一个蹩脚的冷色调的感觉和许多苛刻的纹理。 查看PS教程完整大小的动作场面设计 作为一个照片处理件
按照这一步一步的照片处理photoshop教程,我们将使用照片,纹理和刷子产生强烈的设计。

查看PS教程完整大小的动作场面设计
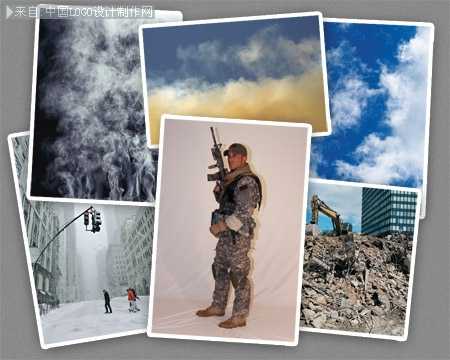
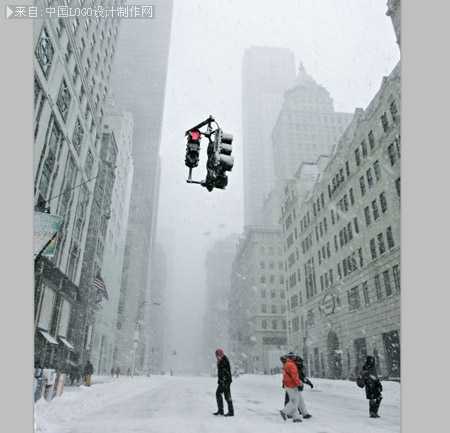
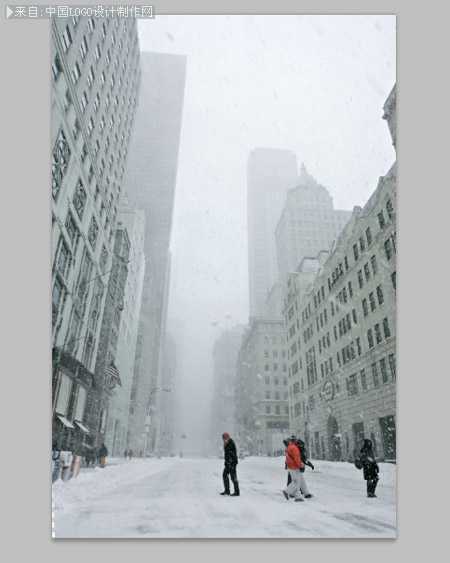



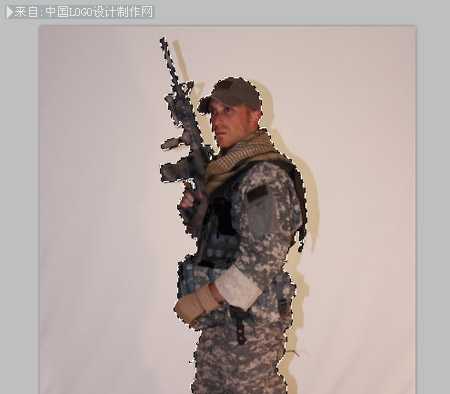
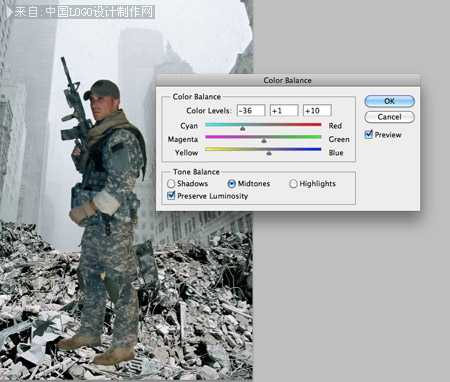
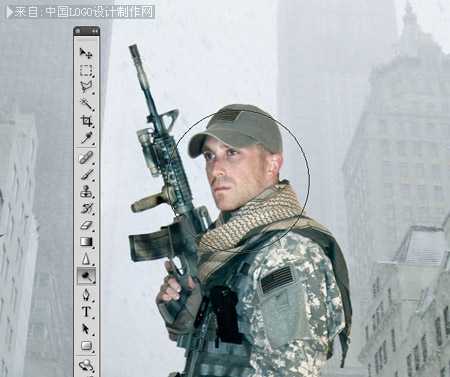
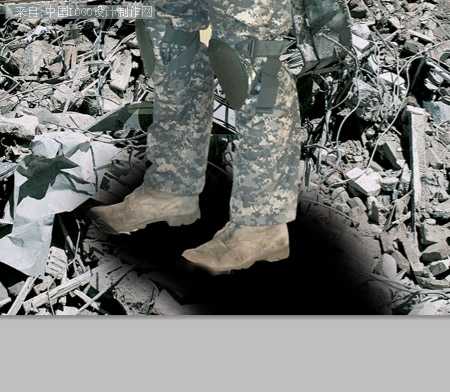
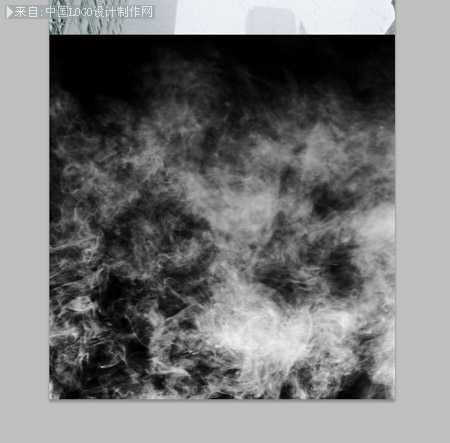
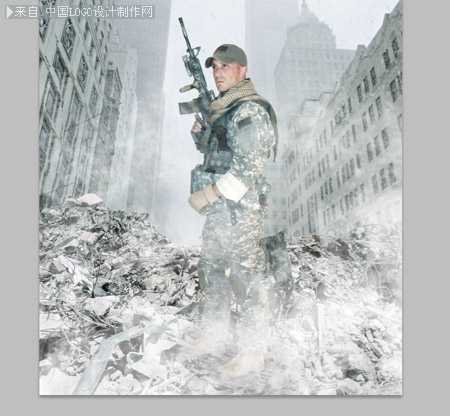

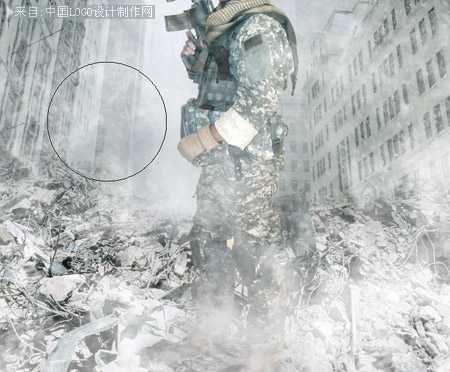
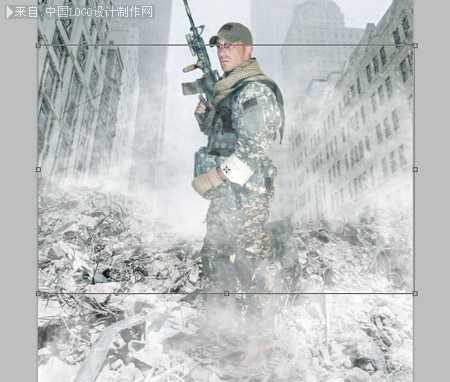
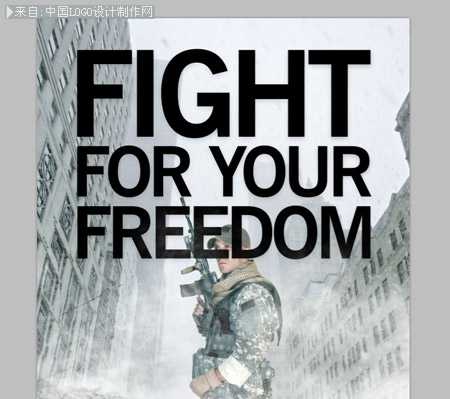
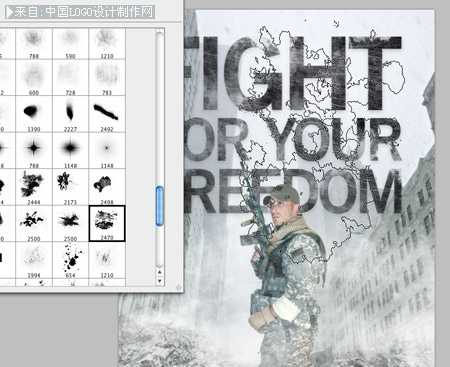
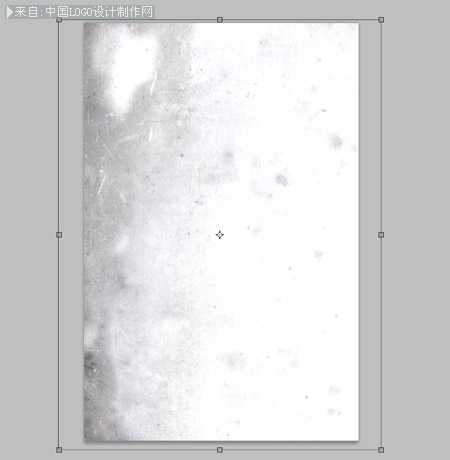
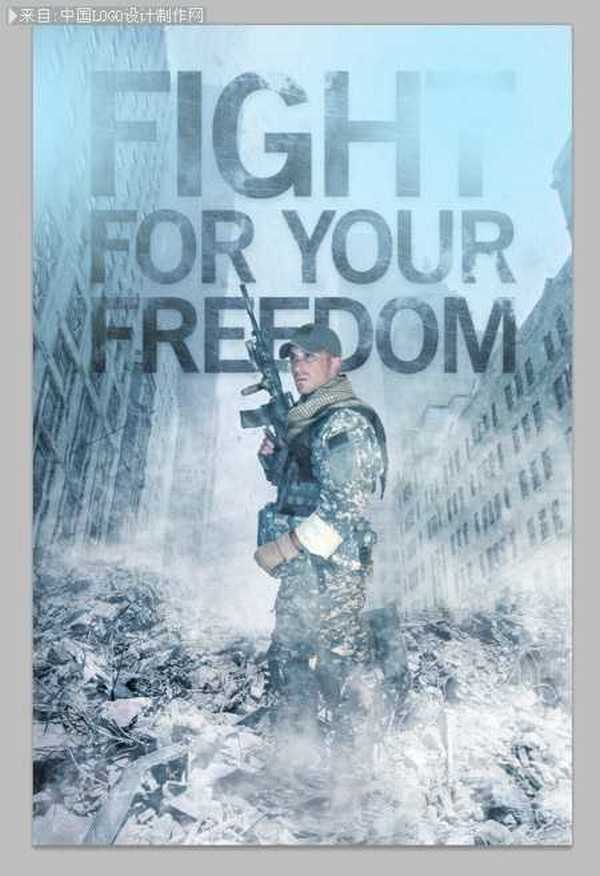
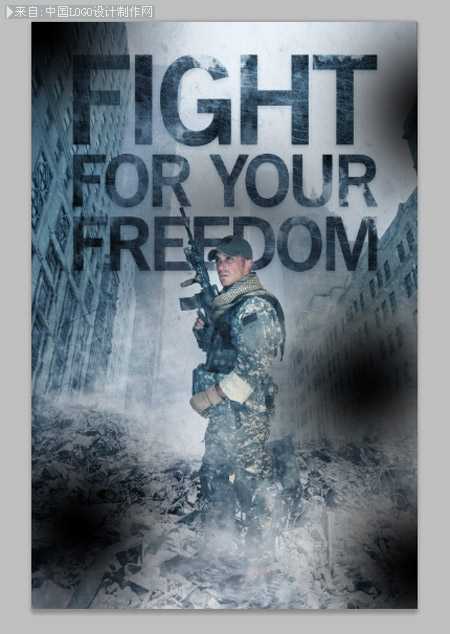
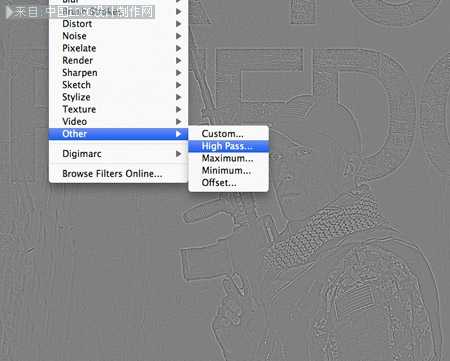



查看PS教程完整大小的动作场面设计