站长资源平面设计
Photoshop为美女照片调出复古柔和的中性灰效果
简介原图:点击图像可获取原大图. 我练习的效果图: 这种色调比较复古,适合做一些诸如旗袍和解放前后年代旧服装的或者是含有古典建筑的图片,本案例的要点也是将图片的饱和度降低,然后根据图片的的内容和服装以及环境来调出合适画面的色彩. photoshop教程步骤: 1.打开图片,复制背景图层。 2。
原图:点击图像可获取原大图.


photoshop教程步骤:
1.打开图片,复制背景图层。


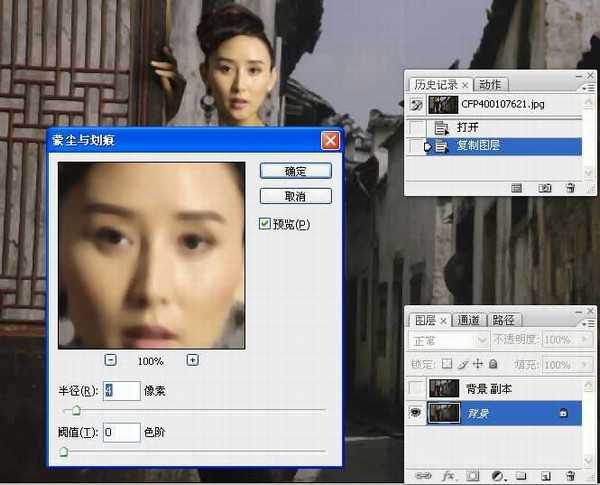









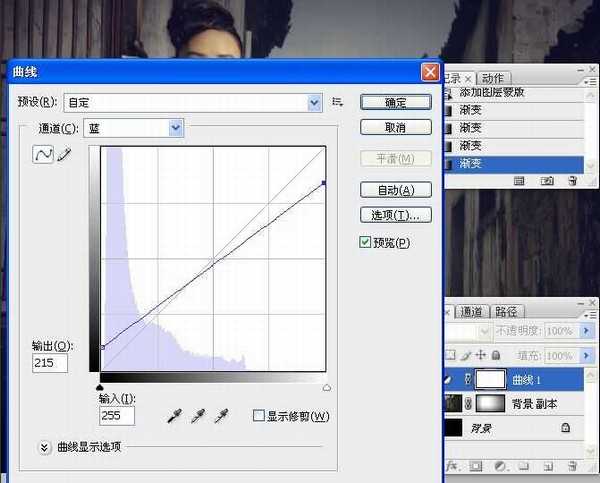

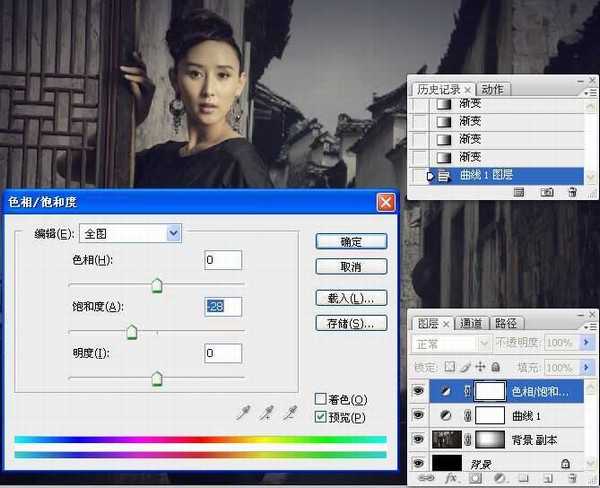


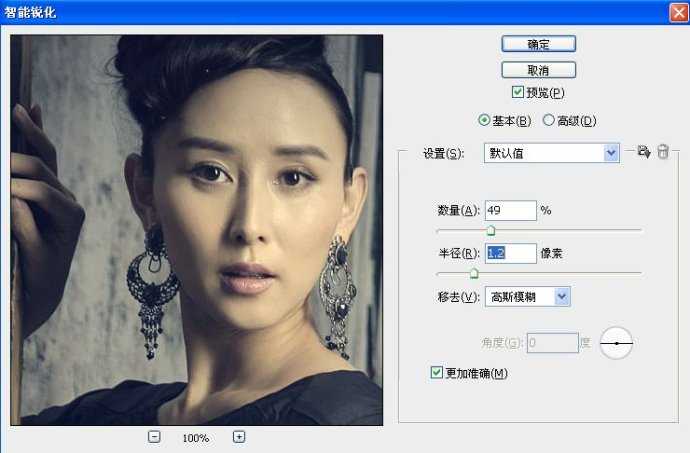
注:更多山鹰photoshop教程专辑(山鹰作品)


photoshop教程步骤:
1.打开图片,复制背景图层。


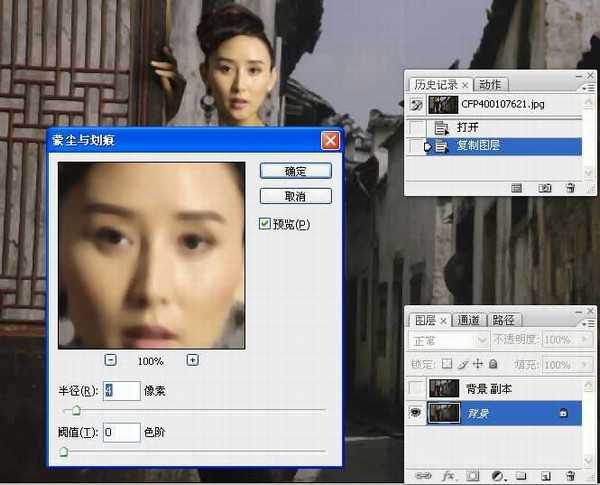









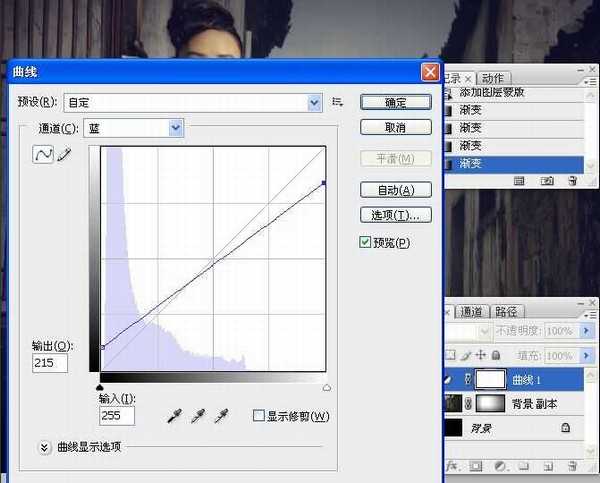

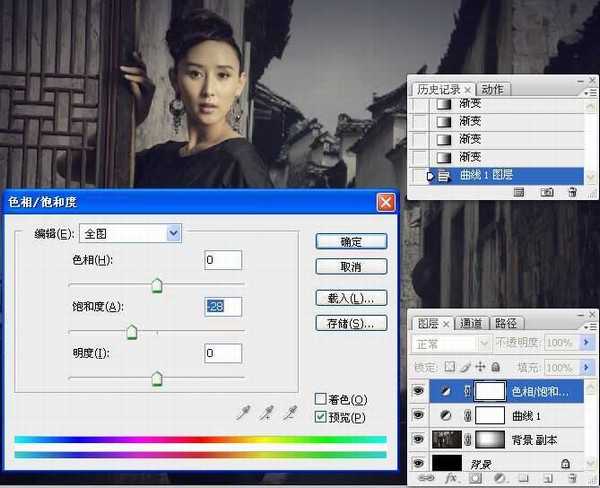


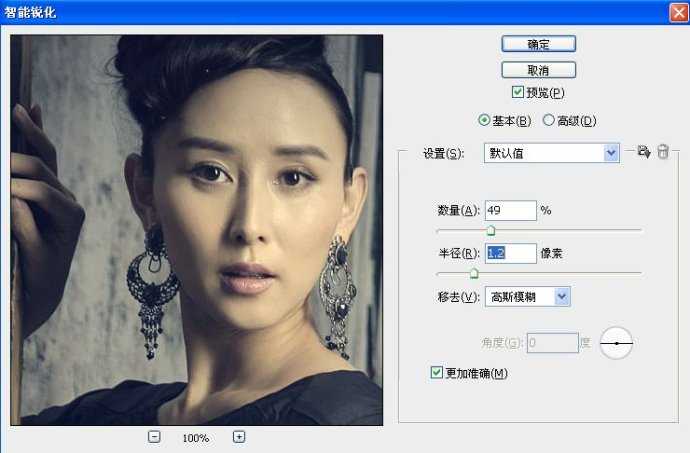
注:更多山鹰photoshop教程专辑(山鹰作品)