站长资源平面设计
Photoshop为冬季美女增加淡淡的韩系紫蓝色
简介原图最终效果 1、打开素材图片,按Ctrl + J 把背景图层复制一层,进入通道面板,选择绿色通道,按Ctrl + A 全选,按Ctrl + C 复制,选择蓝色通道,按Ctrl + V 粘贴。点RGB通道返回图层面板,然后给人物简单磨皮,大致效果如下图。<图1> 2、创建色相/饱和度调整图层,对青色
原图

最终效果

1、打开素材图片,按Ctrl + J 把背景图层复制一层,进入通道面板,选择绿色通道,按Ctrl + A 全选,按Ctrl + C 复制,选择蓝色通道,按Ctrl + V 粘贴。点RGB通道返回图层面板,然后给人物简单磨皮,大致效果如下图。

<图1>
2、创建色相/饱和度调整图层,对青色进行调整,参数设置如图2,效果如图3。这一步把青色转为暗红色。
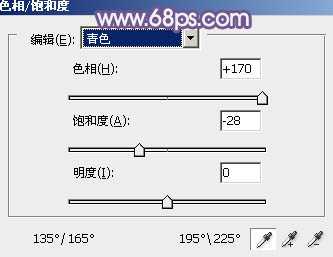
<图2>

<图3>
3、创建可选颜色调整图层,对红、白、黑进行调整,参数设置如图4 - 6,效果如图7。这一步给图片增加黄褐色。
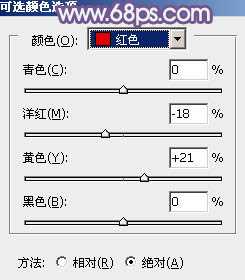
<图4>

<图5>
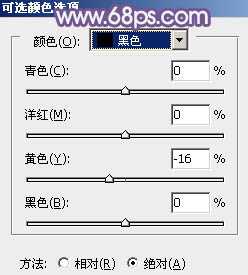
<图6>

<图7>
4、创建曲线调整图层,对RGB,蓝进行调整,参数设置如图8,9,效果如图10。这一步适当增加图片的对比度。
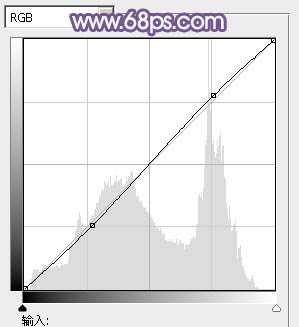
<图8>

<图9>

<图10>
5、创建可选颜色调整图层,对红、黄、白、黑进行调整,参数设置如图11 - 14,效果如图15。这一步主要增强图片高光部分的颜色。

<图11>
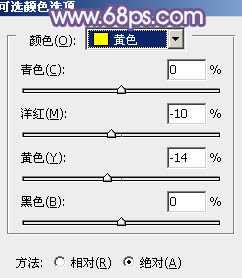
<图12>

<图13>
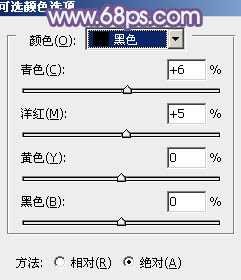
<图14>

<图15>
6、创建色彩平衡调整图层,对阴影、中间调、高光进行调整,参数设置如图16 - 18,效果如图19。这一步给图片的高光部分增加一些淡青色。
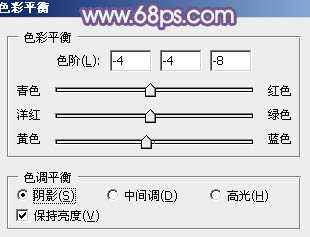
<图16>

<图17>
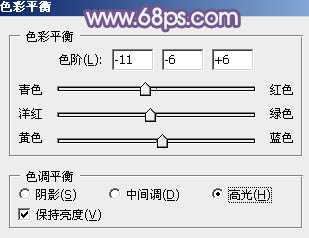
<图18>
上一页12 下一页 阅读全文

最终效果

1、打开素材图片,按Ctrl + J 把背景图层复制一层,进入通道面板,选择绿色通道,按Ctrl + A 全选,按Ctrl + C 复制,选择蓝色通道,按Ctrl + V 粘贴。点RGB通道返回图层面板,然后给人物简单磨皮,大致效果如下图。

<图1>
2、创建色相/饱和度调整图层,对青色进行调整,参数设置如图2,效果如图3。这一步把青色转为暗红色。
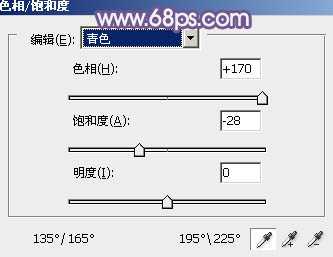
<图2>

<图3>
3、创建可选颜色调整图层,对红、白、黑进行调整,参数设置如图4 - 6,效果如图7。这一步给图片增加黄褐色。
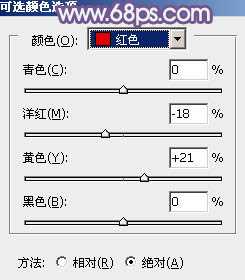
<图4>

<图5>
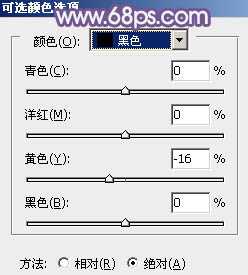
<图6>

<图7>
4、创建曲线调整图层,对RGB,蓝进行调整,参数设置如图8,9,效果如图10。这一步适当增加图片的对比度。
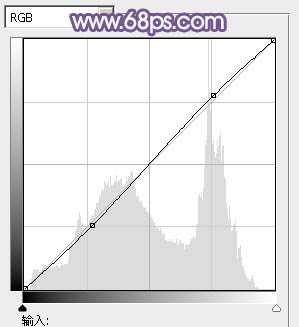
<图8>

<图9>

<图10>
5、创建可选颜色调整图层,对红、黄、白、黑进行调整,参数设置如图11 - 14,效果如图15。这一步主要增强图片高光部分的颜色。

<图11>
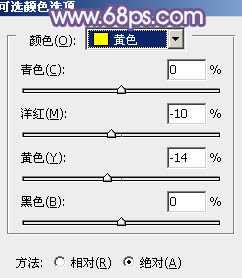
<图12>

<图13>
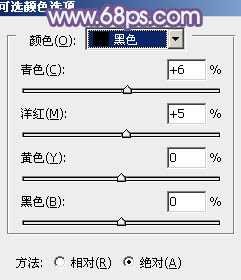
<图14>

<图15>
6、创建色彩平衡调整图层,对阴影、中间调、高光进行调整,参数设置如图16 - 18,效果如图19。这一步给图片的高光部分增加一些淡青色。
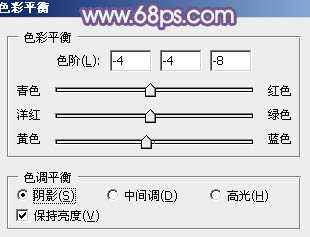
<图16>

<图17>
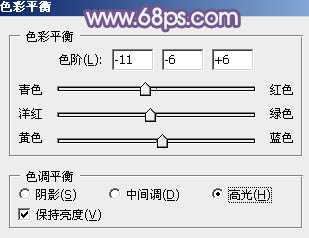
<图18>
上一页12 下一页 阅读全文