站长资源平面设计
Photoshop将偏暗的田园风景调制出唯美的油画效果
简介原图最终效果 1、打开素材图片,按Ctrl + Alt + 2调出图像高光选区,添加一个浅黄色(c2be7a)纯色层,图层模式改为“颜色”。2、新建一个可选颜色调整层,编辑红色(青色-47,洋红+66,黄色+19,黑色+26。 3、新建通道混合器调整层,输出灰度,图层模式改为
原图

最终效果

1、打开素材图片,按Ctrl + Alt + 2调出图像高光选区,添加一个浅黄色(c2be7a)纯色层,图层模式改为“颜色”。

2、新建一个可选颜色调整层,编辑红色(青色-47,洋红+66,黄色+19,黑色+26。

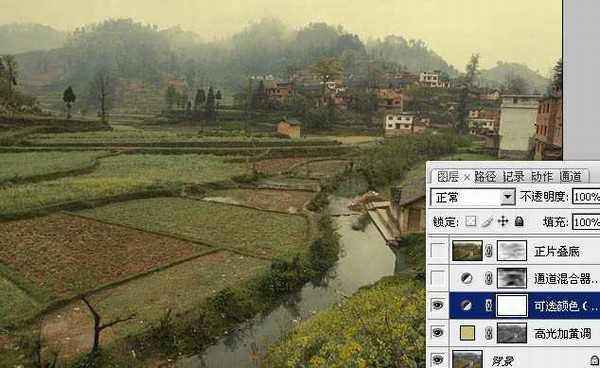
3、新建通道混合器调整层,输出灰度,图层模式改为叠加,蒙版擦除过暗和过亮的地方。
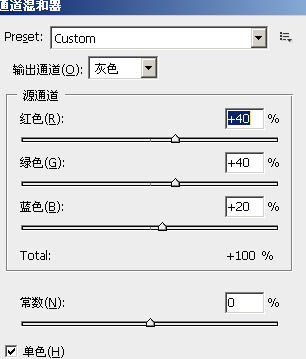

4、盖印两次图层,第一个盖印的图层执行模糊/高斯模糊,图层模式改为正片叠底,不透明为80%,蒙版擦除过暗的地方。
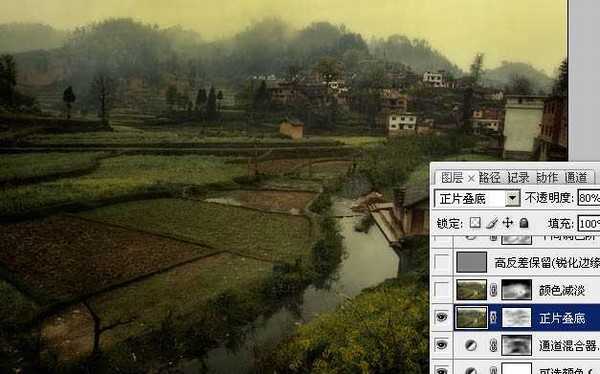
第二个盖印的图层执行模糊/高斯模糊,模式改为颜色减淡,添加蒙版,擦除周围过亮的地方。

5、再次盖印一个图层,执行滤镜/其他/高反差保留,模式改为叠加,不透明度为43%。
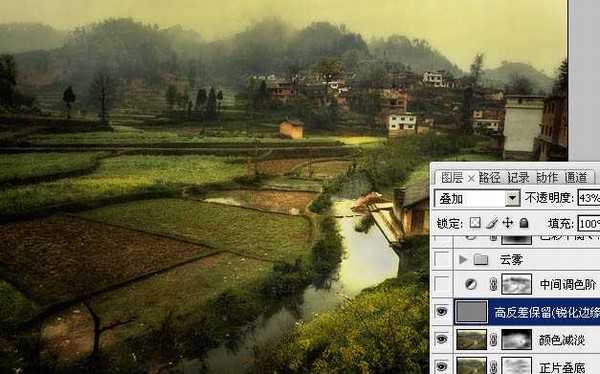
6、添加一个色阶调整层,中间调输入0.78,模式改为柔光,蒙版里擦除过暗的地方,不透明度为75%。


7、添加一个色彩平衡调整层,阴影(红色-57,蓝色+53)高光(蓝色+40)使用蒙版融合和下层的色调关系。

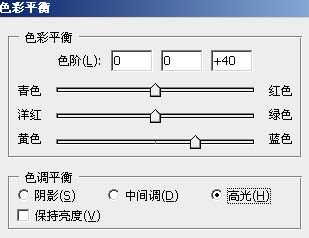

8、新建一个空白层,填充浅红色(fc9388)到透明度的径向渐变,图层模式改为叠加,不透明为43%。

9、新建一个空白层,填充浅黄色(fc9388)到透明度的径向渐变,图层模式改为叠加,不透明为80%。

10、新建一个通道混合器调整层,编辑蓝色通道,蓝色为80。
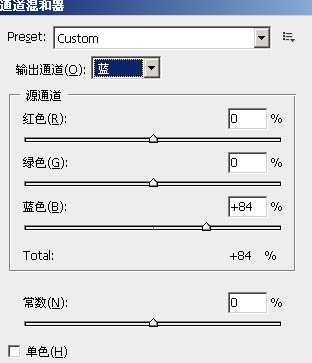

11、添加曲线调整层,整体调整对比度,不透明度为60%,蒙版擦除过亮和过暗的地方。
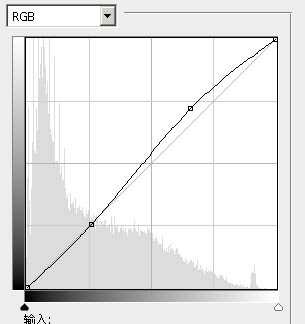

最后,添加烟雾,合并使用减淡加深工具,加强光感变化,完成最终效果。


最终效果

1、打开素材图片,按Ctrl + Alt + 2调出图像高光选区,添加一个浅黄色(c2be7a)纯色层,图层模式改为“颜色”。

2、新建一个可选颜色调整层,编辑红色(青色-47,洋红+66,黄色+19,黑色+26。

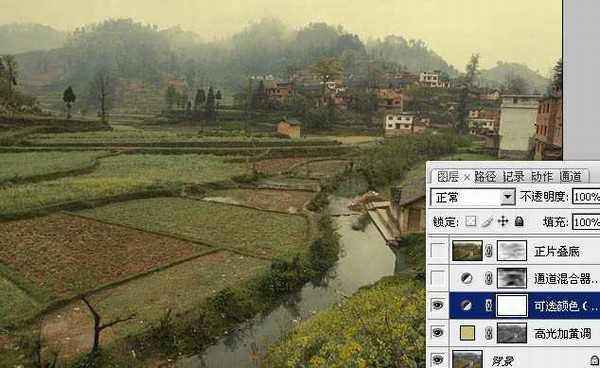
3、新建通道混合器调整层,输出灰度,图层模式改为叠加,蒙版擦除过暗和过亮的地方。
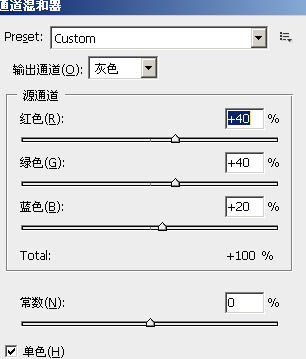

4、盖印两次图层,第一个盖印的图层执行模糊/高斯模糊,图层模式改为正片叠底,不透明为80%,蒙版擦除过暗的地方。
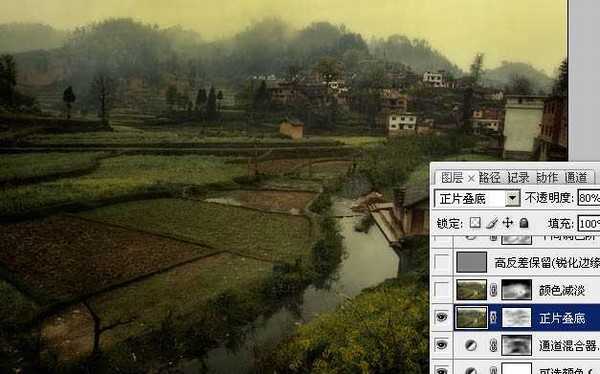
第二个盖印的图层执行模糊/高斯模糊,模式改为颜色减淡,添加蒙版,擦除周围过亮的地方。

5、再次盖印一个图层,执行滤镜/其他/高反差保留,模式改为叠加,不透明度为43%。
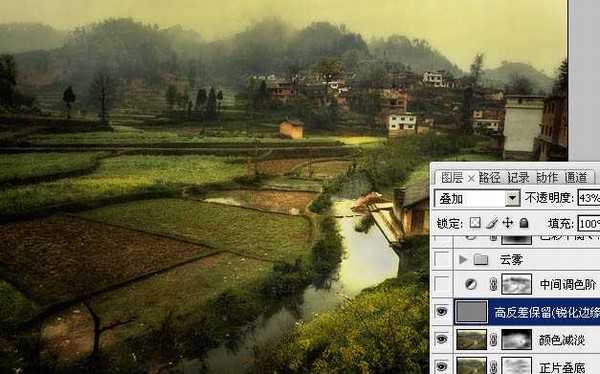
6、添加一个色阶调整层,中间调输入0.78,模式改为柔光,蒙版里擦除过暗的地方,不透明度为75%。


7、添加一个色彩平衡调整层,阴影(红色-57,蓝色+53)高光(蓝色+40)使用蒙版融合和下层的色调关系。

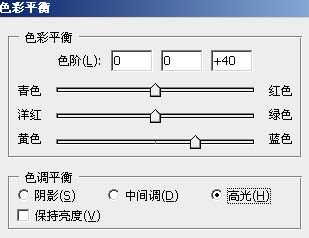

8、新建一个空白层,填充浅红色(fc9388)到透明度的径向渐变,图层模式改为叠加,不透明为43%。

9、新建一个空白层,填充浅黄色(fc9388)到透明度的径向渐变,图层模式改为叠加,不透明为80%。

10、新建一个通道混合器调整层,编辑蓝色通道,蓝色为80。
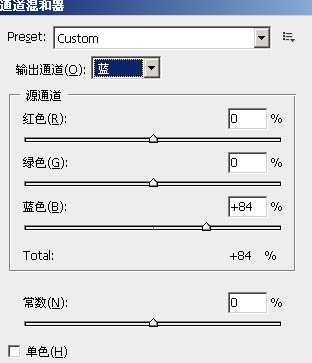

11、添加曲线调整层,整体调整对比度,不透明度为60%,蒙版擦除过亮和过暗的地方。
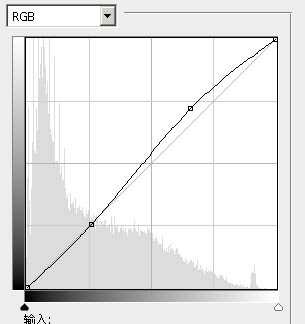

最后,添加烟雾,合并使用减淡加深工具,加强光感变化,完成最终效果。
