站长资源平面设计
Photoshop将树林美女图片调制出柔美的淡调青绿色
简介原图最终效果 1、打开素材图片,创建可选颜色调整图层,对黄、绿、白、黑进行调整,参数设置如图1 - 4,效果如图5。这一步把图片的主色转为青绿色。<图1> <图2> <图3> <图4> <图5> 2、创建色彩平衡调整图层,对中间调,高光进行调整,参数设置如图6,7,效果如图8。这一步给图片增加黄绿
原图

最终效果

1、打开素材图片,创建可选颜色调整图层,对黄、绿、白、黑进行调整,参数设置如图1 - 4,效果如图5。这一步把图片的主色转为青绿色。
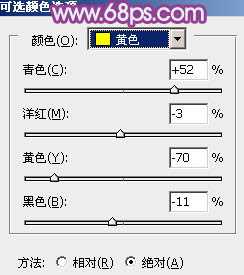
<图1>

<图2>
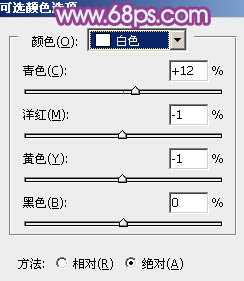
<图3>

<图4>

<图5>
2、创建色彩平衡调整图层,对中间调,高光进行调整,参数设置如图6,7,效果如图8。这一步给图片增加黄绿色。

<图6>
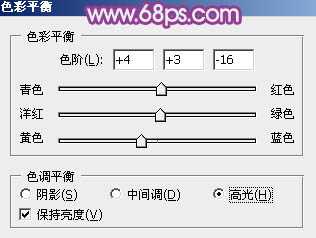
<图7>

<图8>
3、创建曲线调整图层,对RGB、红、绿、蓝进行调整,参数设置如图9 - 12,效果如图13。这一步适当增加图片的亮度,同时给图片增加淡青色。
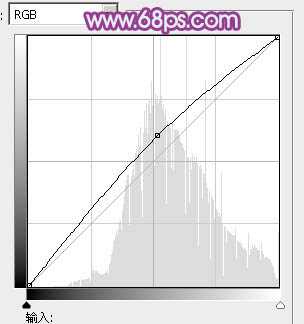
<图9>

<图10>
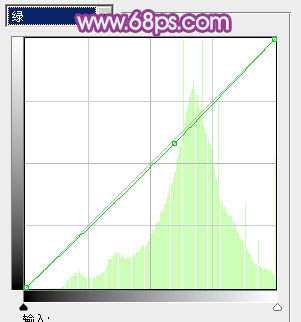
<图11>

<图12>

<图13>
4、创建可选颜色调整图层,对红、黄、青、白进行调整,参数设置如图14 - 17,效果如图18。这一步给图片增加青绿色。

<图14>
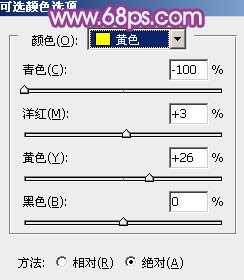
<图15>

<图16>
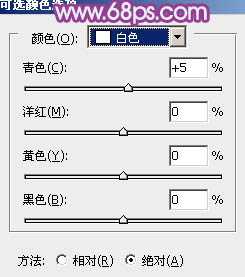
<图17>
上一页12 下一页 阅读全文

最终效果

1、打开素材图片,创建可选颜色调整图层,对黄、绿、白、黑进行调整,参数设置如图1 - 4,效果如图5。这一步把图片的主色转为青绿色。
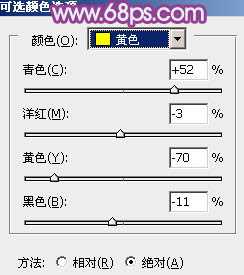
<图1>

<图2>
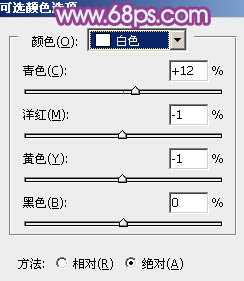
<图3>

<图4>

<图5>
2、创建色彩平衡调整图层,对中间调,高光进行调整,参数设置如图6,7,效果如图8。这一步给图片增加黄绿色。

<图6>
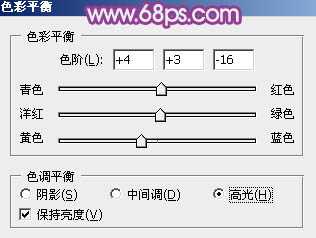
<图7>

<图8>
3、创建曲线调整图层,对RGB、红、绿、蓝进行调整,参数设置如图9 - 12,效果如图13。这一步适当增加图片的亮度,同时给图片增加淡青色。
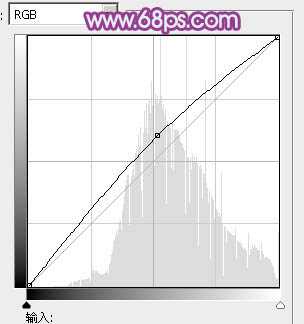
<图9>

<图10>
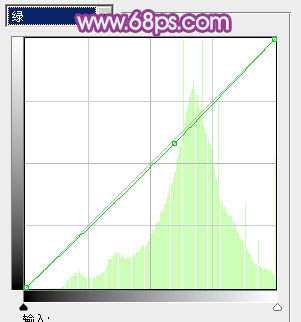
<图11>

<图12>

<图13>
4、创建可选颜色调整图层,对红、黄、青、白进行调整,参数设置如图14 - 17,效果如图18。这一步给图片增加青绿色。

<图14>
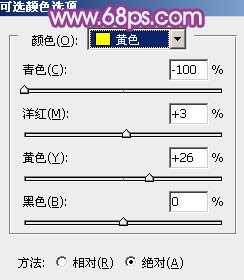
<图15>

<图16>
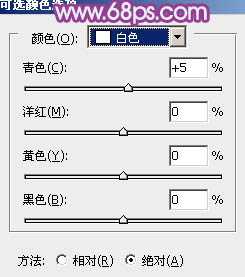
<图17>
上一页12 下一页 阅读全文