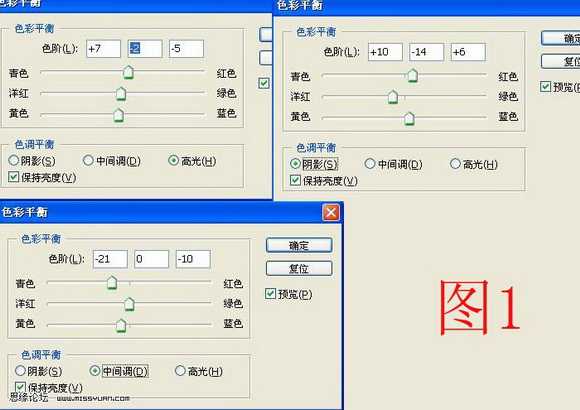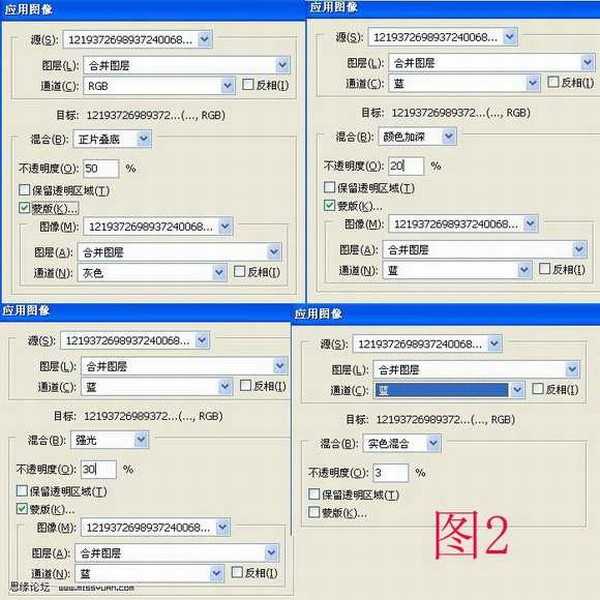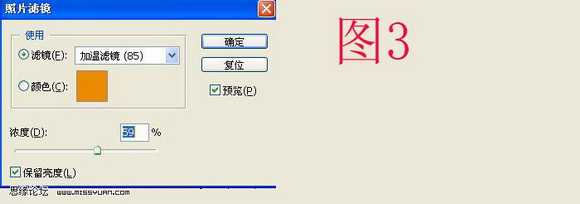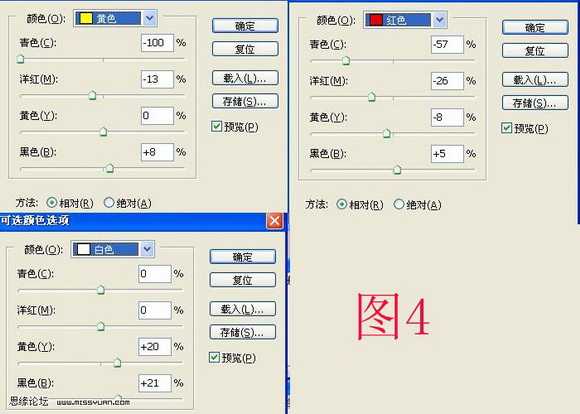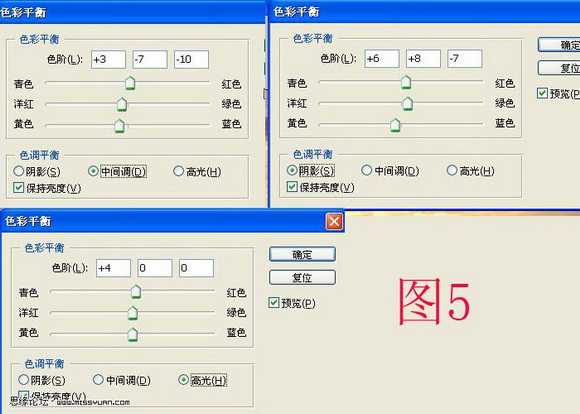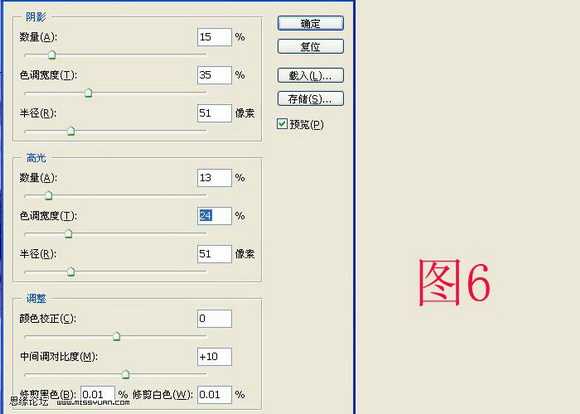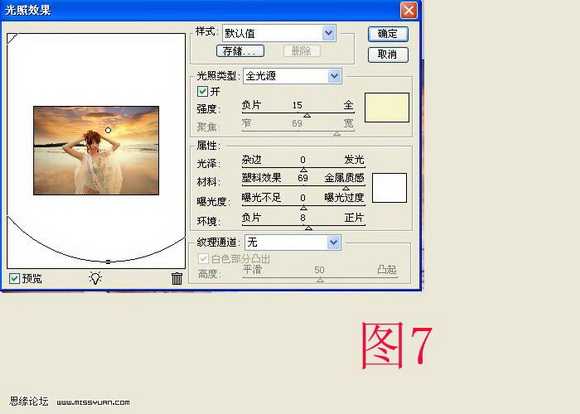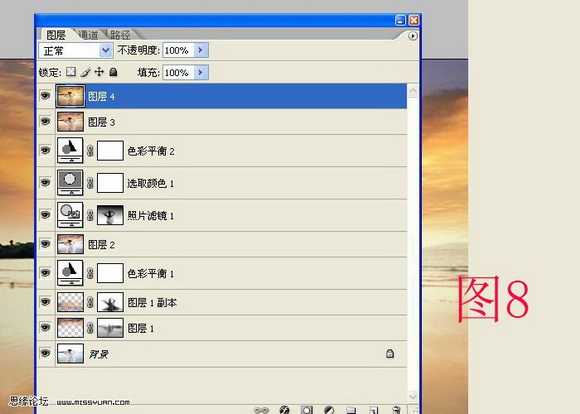站长资源平面设计
Photoshop将海边美女图片打造出梦幻的夕阳背景
简介1.打开原图,后打开素材图。放到原图上。摆放好位置,模式正片叠底。不透明度70,加蒙板,在蒙板上拉黑白渐变(多拉几次,直到基本看不出痕迹为止,拉了后每次点鼠标右键,会提示你应用蒙板。后用10%的黑画笔把人物搽出来,小心点哦) 2.复制这个素材层,编辑里垂直反转,拖到合适位置,高撕模糊,半径在2,模

2.复制这个素材层,编辑里垂直反转,拖到合适位置,高撕模糊,半径在2,模式叠加,不透明度50。注意人物的身上是否有痕迹。如果有,同样加蒙板搽。
3.色彩平衡数字如下图。