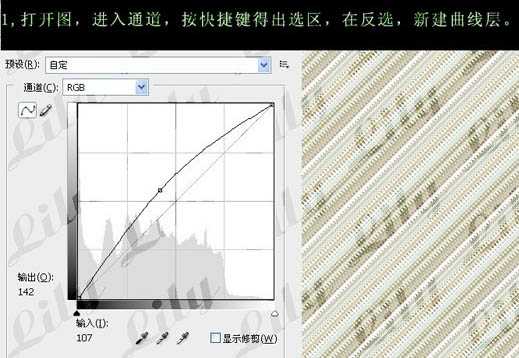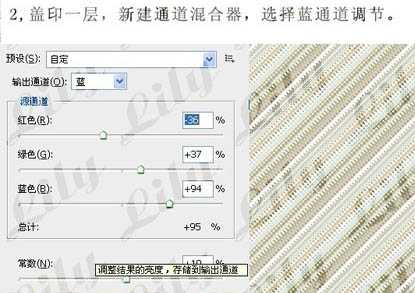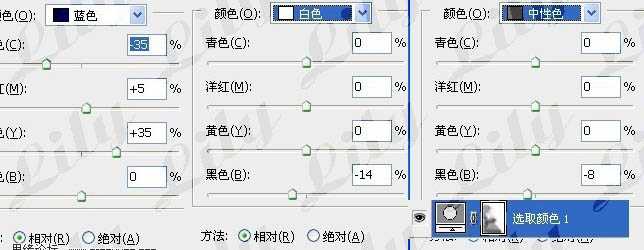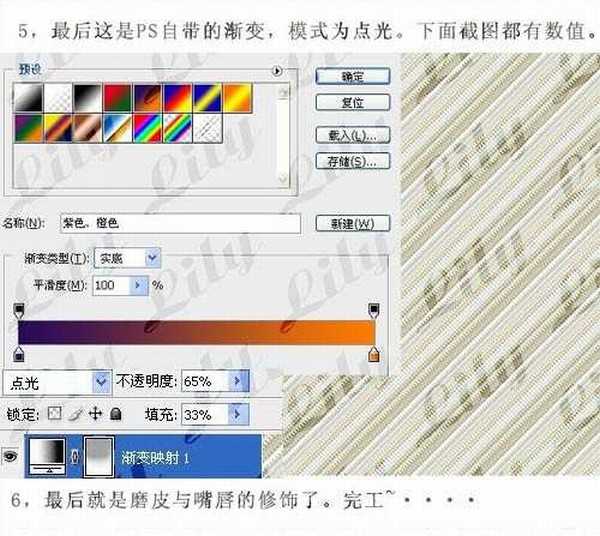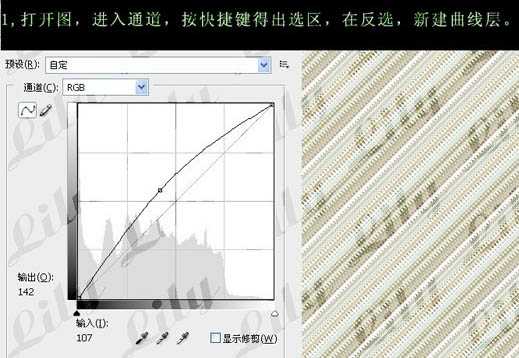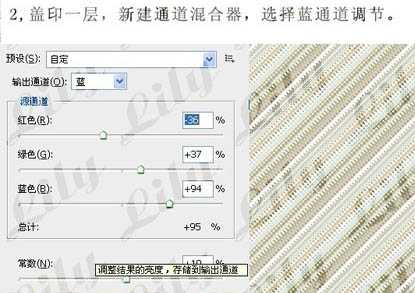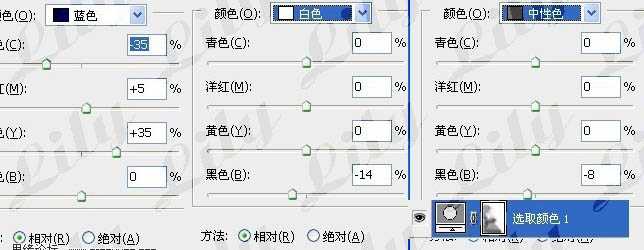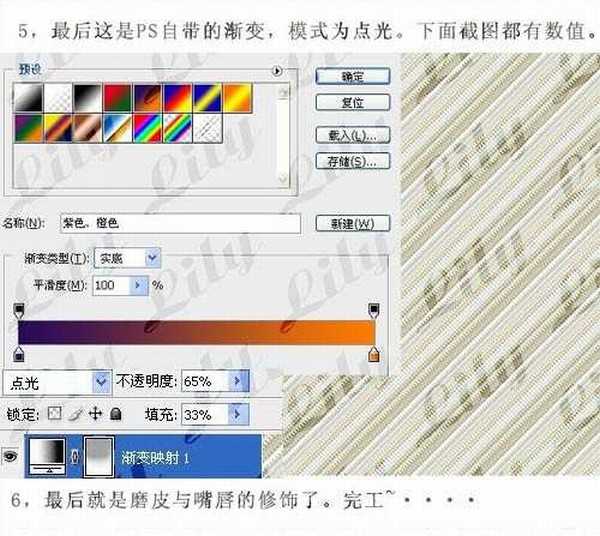站长资源平面设计
Photoshop将外景人物图片调制出柔美的淡橙色
简介原图 最终效果 1、打开原图素材,把背景图层复制一层,简单的给人物磨下皮。再按Ctrl + Alt + ~ 调出高光选区,然后创建曲线调整图层,参数设置如下图。 2、新建一个图层,按Ctrl + Alt + Shift + E 盖印图层,创建通道混合器调整图层,对蓝色进行调整,参数设置如下图。
原图