站长资源平面设计
photoshop合成制作出圣诞元素时尚女郎海报(国外翻译教程)
简介最终效果图: 练习素材:(点此下载) photoshop教程教程: 1.新建850*1000PX文档,设置前景色为#68acbd,背景色为#dfe8d7,拉一个蓝色背景渐变,如下图 添加杂色,4% 2.打开人物素材,抠图(方法自己定),将人物放在文档中,摆放好位置 调整图层--亮度/对比
最终效果图:

photoshop教程教程:
1.新建850*1000PX文档,设置前景色为#68acbd,背景色为#dfe8d7,拉一个蓝色背景渐变,如下图

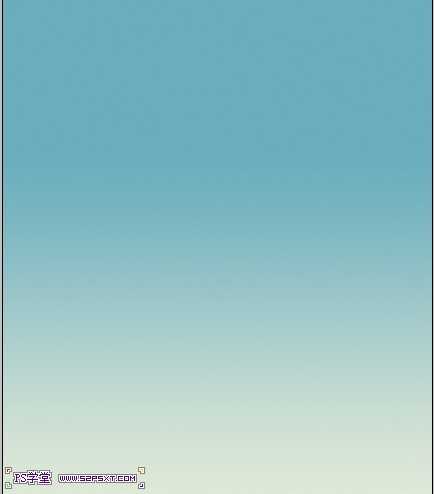
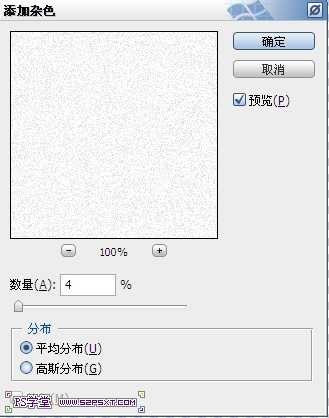

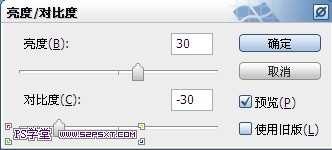
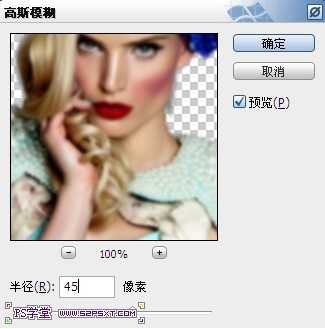


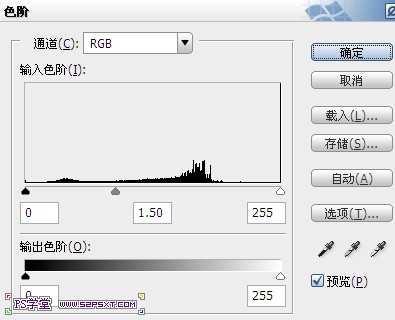







上一页12 下一页 阅读全文

photoshop教程教程:
1.新建850*1000PX文档,设置前景色为#68acbd,背景色为#dfe8d7,拉一个蓝色背景渐变,如下图

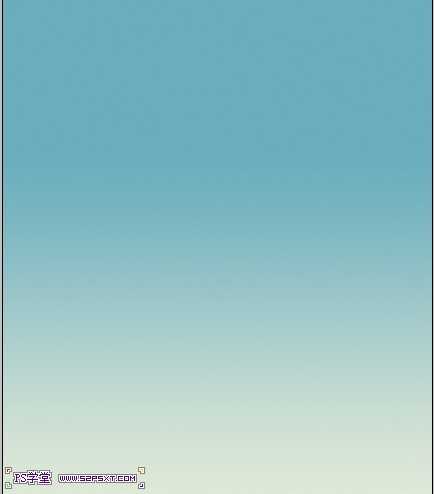
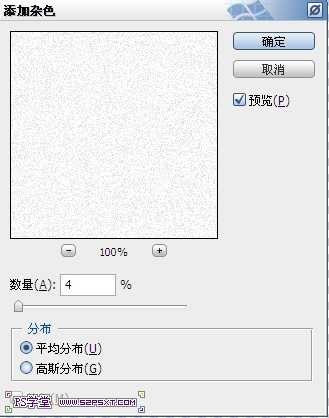

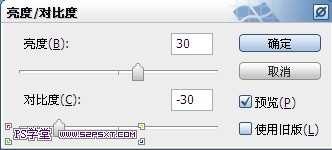
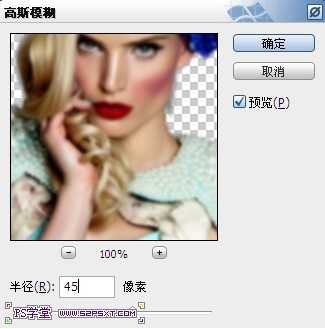


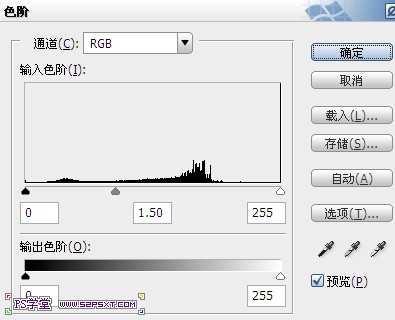







上一页12 下一页 阅读全文