站长资源平面设计
Photoshop为偏暗外景美女增加淡淡的青红甜美色
简介原图最终效果 1、打开素材图片,按Ctrl + J 把背景图层复制一层,进行通道面板,选择绿色通道,按Ctrl + A全选,按Ctrl + C 复制,选择蓝色通道按Ctrl + V 粘贴,再点RGB通道返回图层面板,效果如下图。<图1> 2、创建曲线调整图层,对RGB、红、绿、蓝进行调整,参数设置如
原图

最终效果

1、打开素材图片,按Ctrl + J 把背景图层复制一层,进行通道面板,选择绿色通道,按Ctrl + A全选,按Ctrl + C 复制,选择蓝色通道按Ctrl + V 粘贴,再点RGB通道返回图层面板,效果如下图。

<图1>
2、创建曲线调整图层,对RGB、红、绿、蓝进行调整,参数设置如图2 - 4,效果如图5。这一步适当增加图片的亮度,并增加蓝紫色。
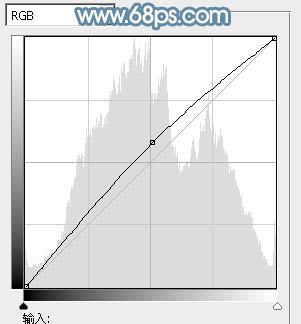
<图2>
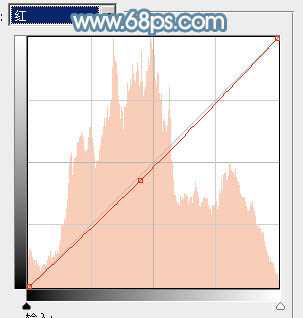
<图3>
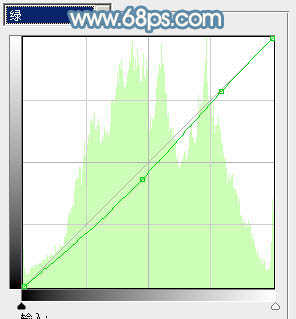
<图4>
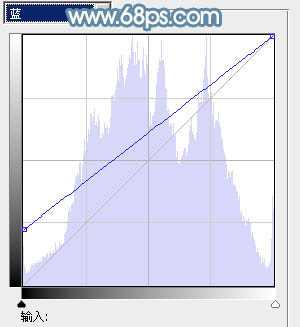
<图5>

<图6>
3、创建可选颜色调整图层,对红、青、蓝、洋红、白、中性、黑进行调整,参数设置如图7 - 13,效果如图14。这一步把图片的主色转为较淡的紫青色。
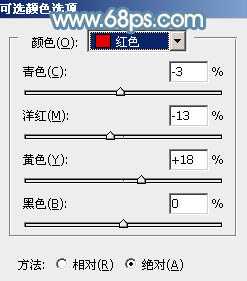
<图7>
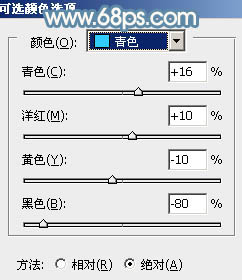
<图8>
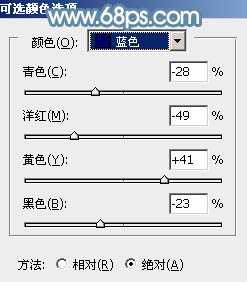
<图9>
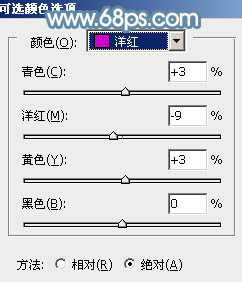
<图10>
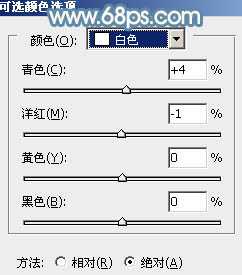
<图11>
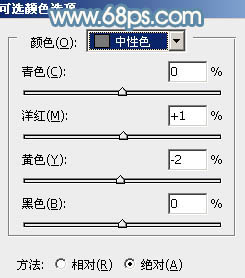
<图12>
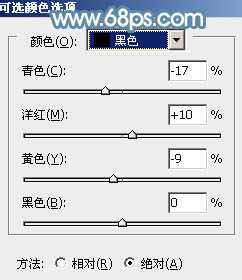
<图13>

<图14>
4、创建可选颜色调整图层,对红,青进行调整,参数设置如图15,16,效果如图17。这一步把青色转为青蓝色。
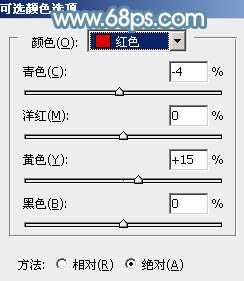
<图15>
上一页12 下一页 阅读全文

最终效果

1、打开素材图片,按Ctrl + J 把背景图层复制一层,进行通道面板,选择绿色通道,按Ctrl + A全选,按Ctrl + C 复制,选择蓝色通道按Ctrl + V 粘贴,再点RGB通道返回图层面板,效果如下图。

<图1>
2、创建曲线调整图层,对RGB、红、绿、蓝进行调整,参数设置如图2 - 4,效果如图5。这一步适当增加图片的亮度,并增加蓝紫色。
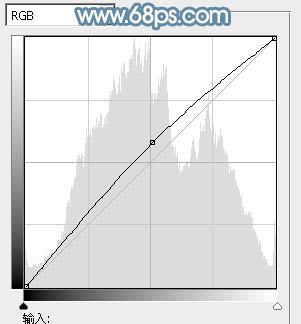
<图2>
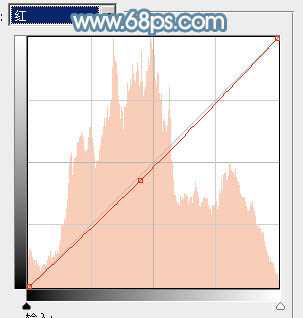
<图3>
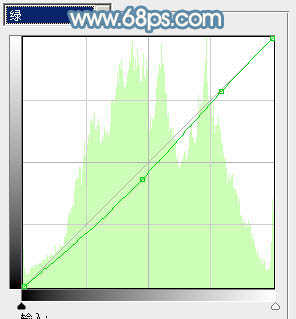
<图4>
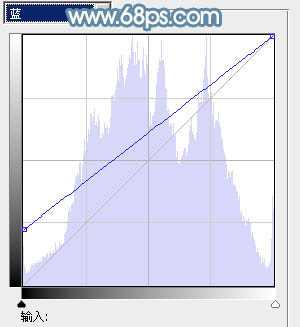
<图5>

<图6>
3、创建可选颜色调整图层,对红、青、蓝、洋红、白、中性、黑进行调整,参数设置如图7 - 13,效果如图14。这一步把图片的主色转为较淡的紫青色。
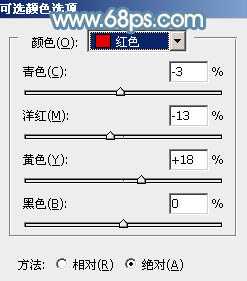
<图7>
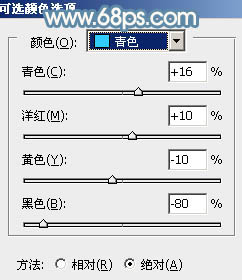
<图8>
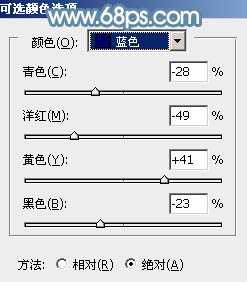
<图9>
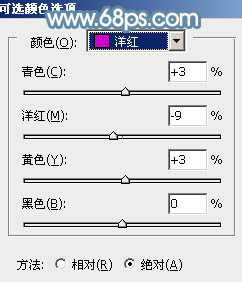
<图10>
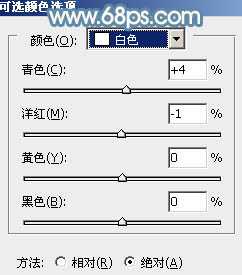
<图11>
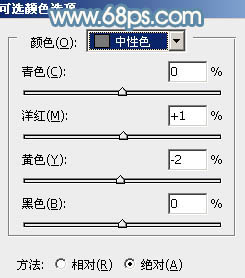
<图12>
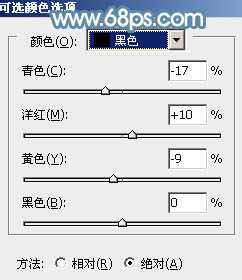
<图13>

<图14>
4、创建可选颜色调整图层,对红,青进行调整,参数设置如图15,16,效果如图17。这一步把青色转为青蓝色。
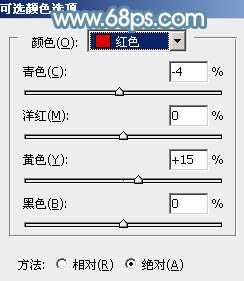
<图15>
上一页12 下一页 阅读全文